
Базовая настройка WordPress — важнейший шаг на пути к успешному развитию сайта. Если упустить этот момент из виду, все ваши усилия по дальнейшему его наполнению и продвижению могут оказаться напрасными. Фактически сразу же после установки WordPress на хостинг в вашем распоряжении имеется новый автомобиль, который перед полноценным заездом нужно обкатать. Очень скоро на спидометре вашей CMS отобразится внушительный пробег, и чтобы это воплотилось в действительность — нужно выполнить первичные настройки сайта на WordPress.
Базовая настройка WordPress после установки
Перейдите в административную панель WP, используя ранее заданные логин и пароль. Если вы все сделали верно, отобразится стандартная страница админки.
Это и есть консоль управления Вордпресс, из которой вебмастер может наполнять сайт контентом, проводить различные изменения и усовершенствования по дизайну и функциям сайта. Привыкайте, здесь вы будете проводить много времени: добавлять, оформлять и редактировать блоговые записи или страницы, устанавливать шаблоны, создавать меню и информационные блоки, управлять комментариями, расширять функциональность сайта с помощью виджетов и плагинов.
Чтобы было проще разобраться, куда смотреть и что нажимать, расскажем, как выглядит структура админки WordPress.
Админка WordPress — первое знакомство
Административная панель она же админка или консоль состоит из трех основных блоков:
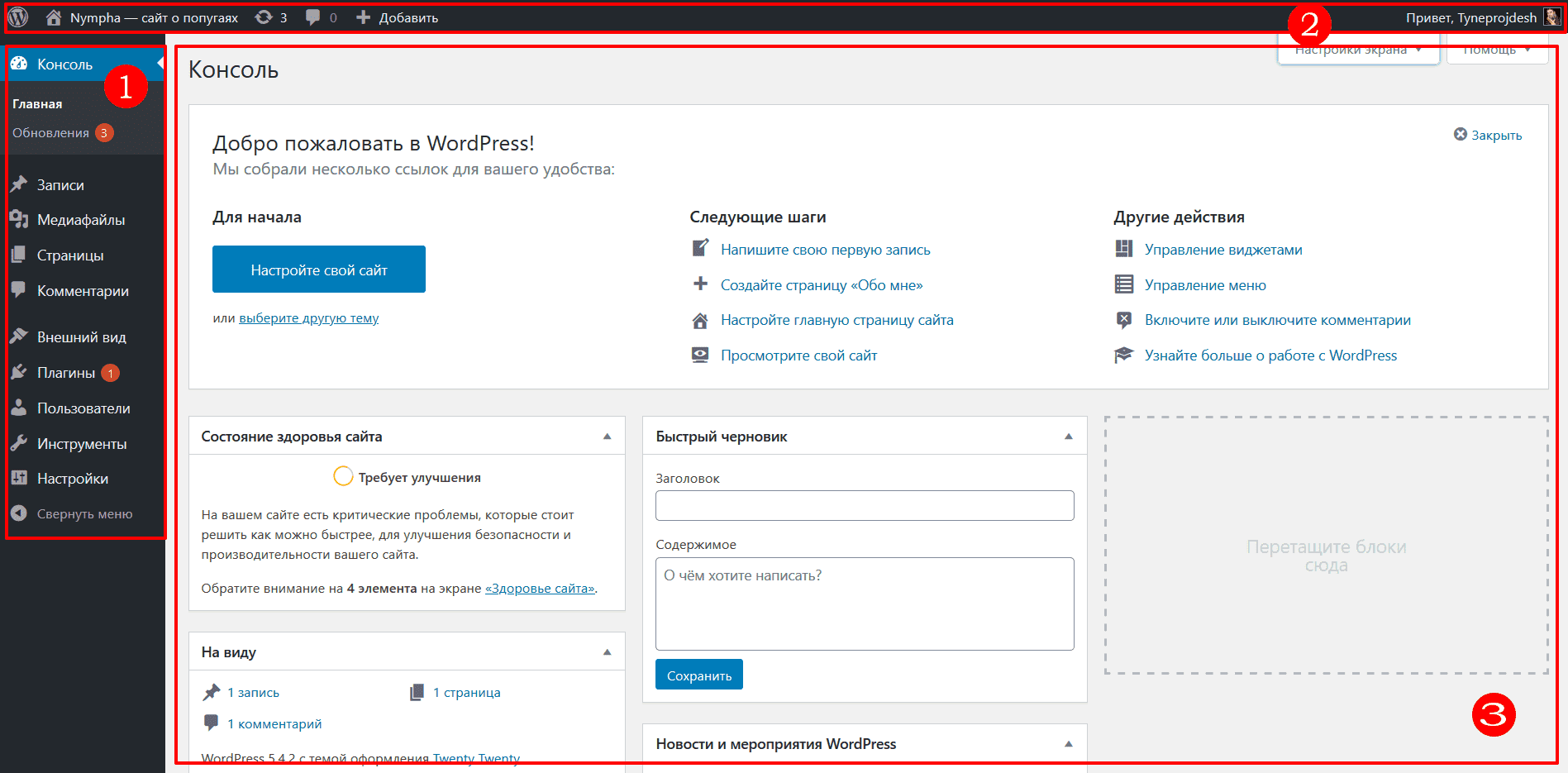
- Главное вертикальное меню (расположено в левой части экрана), из которого, собственно, и производится управление сайтом, а также осуществляются первичные настройки WP.
- Горизонтальное меню, из которого можно перейти на сайт разработчика, почитать документацию, перейти на главную страницу вашего сайта, страницы обновления плагинов и тем, модерации комментариев, а также добавить запись, страницу, медиафайл или пользователя. Отсюда же можно выйти из консоли или изменить профиль.
- Основная рабочая область (самая широкая часть экрана), в теле которой отображаются информативные блоки.
В самом верху основной рабочей области консоли время от времени будут отображаться сообщения, касающиеся обновлений WordPress.
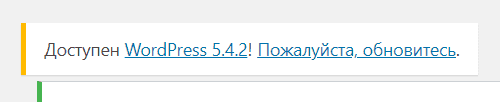
Данное сообщение может у вас отсутствовать ввиду того, что вы установили последнюю версию Вордпресс.
При первом посещении консоли вы увидите блок приветствия WordPress, в левой области которого отображается кнопка «Настройте свой сайт» и ссылка управления темами. Ближе к центру расписаны шаги, которые следует выполнить администратору. В правой части блока находятся ссылки управления виджетами и меню, включения и выключения комментариев.
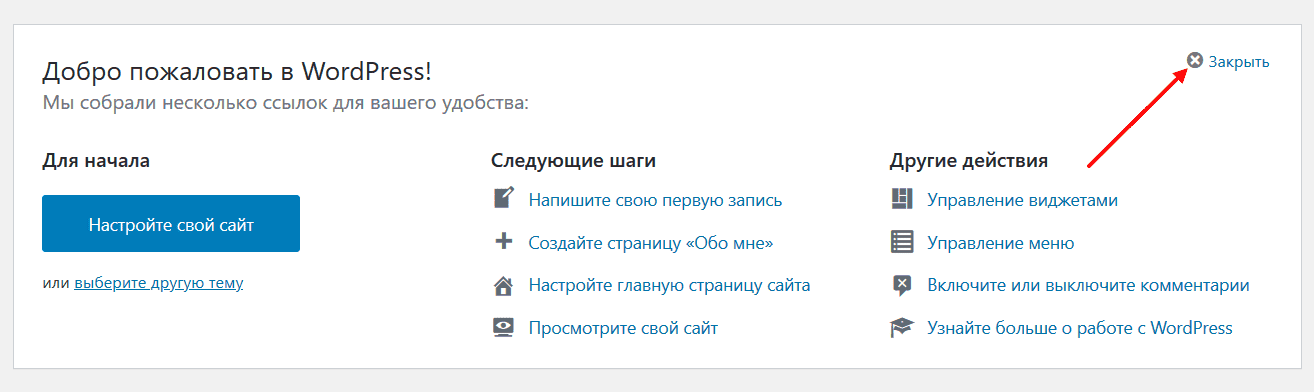
В целях ознакомления можете перейти по ссылкам и осмотреться. Этот блок легко можно скрыть, нажав иконку «Закрыть».
Что касается остальных блоков, ими также легко управлять. Для этого предусмотрена кнопка «Настройки экрана», расположенная в правой верхней области админки. Нажмите на нее, чтобы развернуть область экрана, а затем отметьте или отмените выделение отмеченных чекбоксов.

На начальном этапе эта настройка не обязательна. На работу сайта скрытие/отображение блоков никак не влияет. Нас больше интересует вкладка «Настройки», которой, собственно, и посвящена большая часть этой статьи.
Базовые настройки WordPress — от А до Я
Итак, после поверхностного ознакомления с консолью, вы уже приблизительно ориентируетесь, в какую сторону смотреть, чтобы открыть страницу настроек WordPress. Если нет, мы отведем вас на нее за руку.
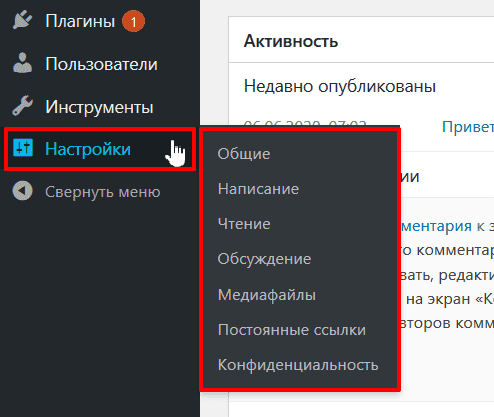
Обратите внимание на главное меню, где расположена вкладка «Настройки». В ней содержатся семь вложенных вкладок. Их то мы и будем редактировать.
Общие
Здесь необходимо указать название сайта, его описание, прописать URL-адрес сайта с учетом используемого протокола (https — защищенное соединение; http — нет) и т. д. Делается все очень просто, но, наверное, не для новичков. Давайте настраивать вместе.
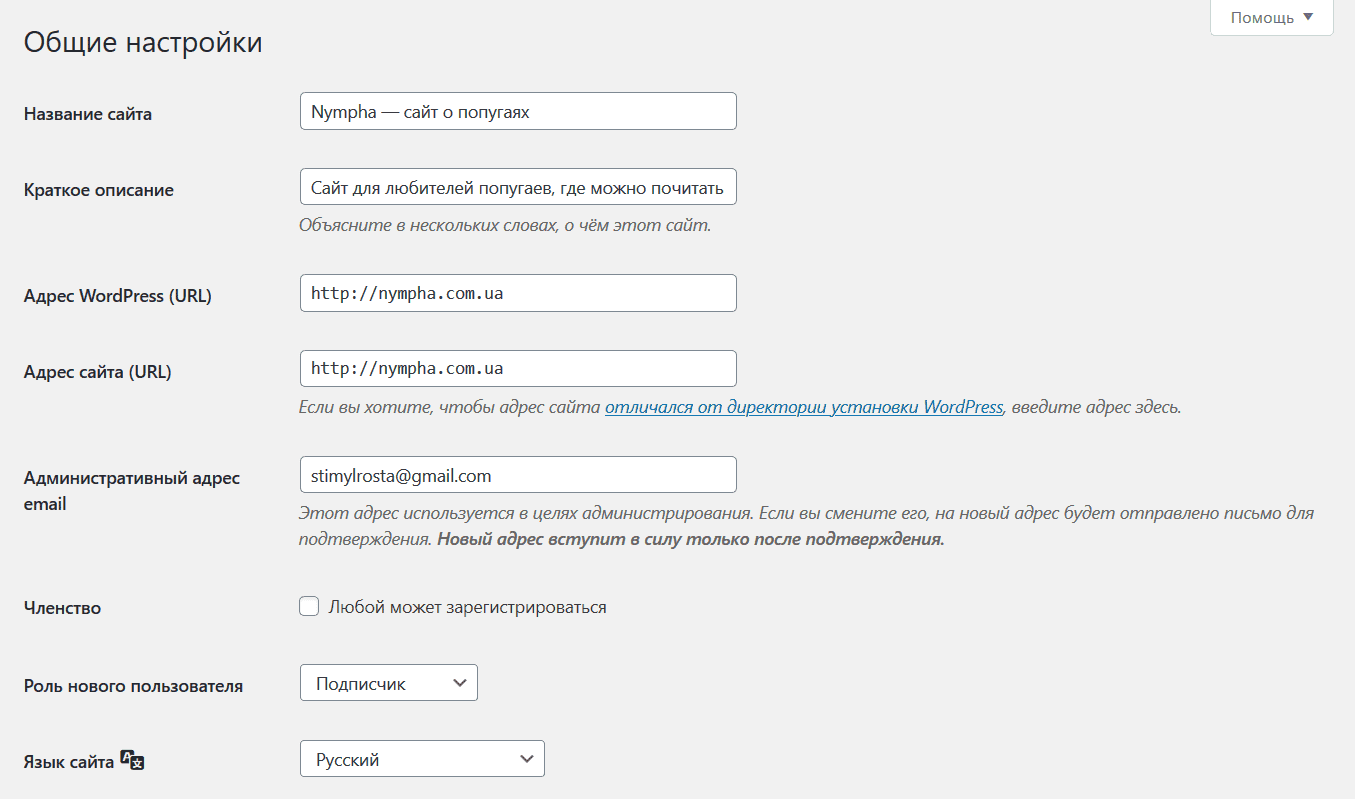
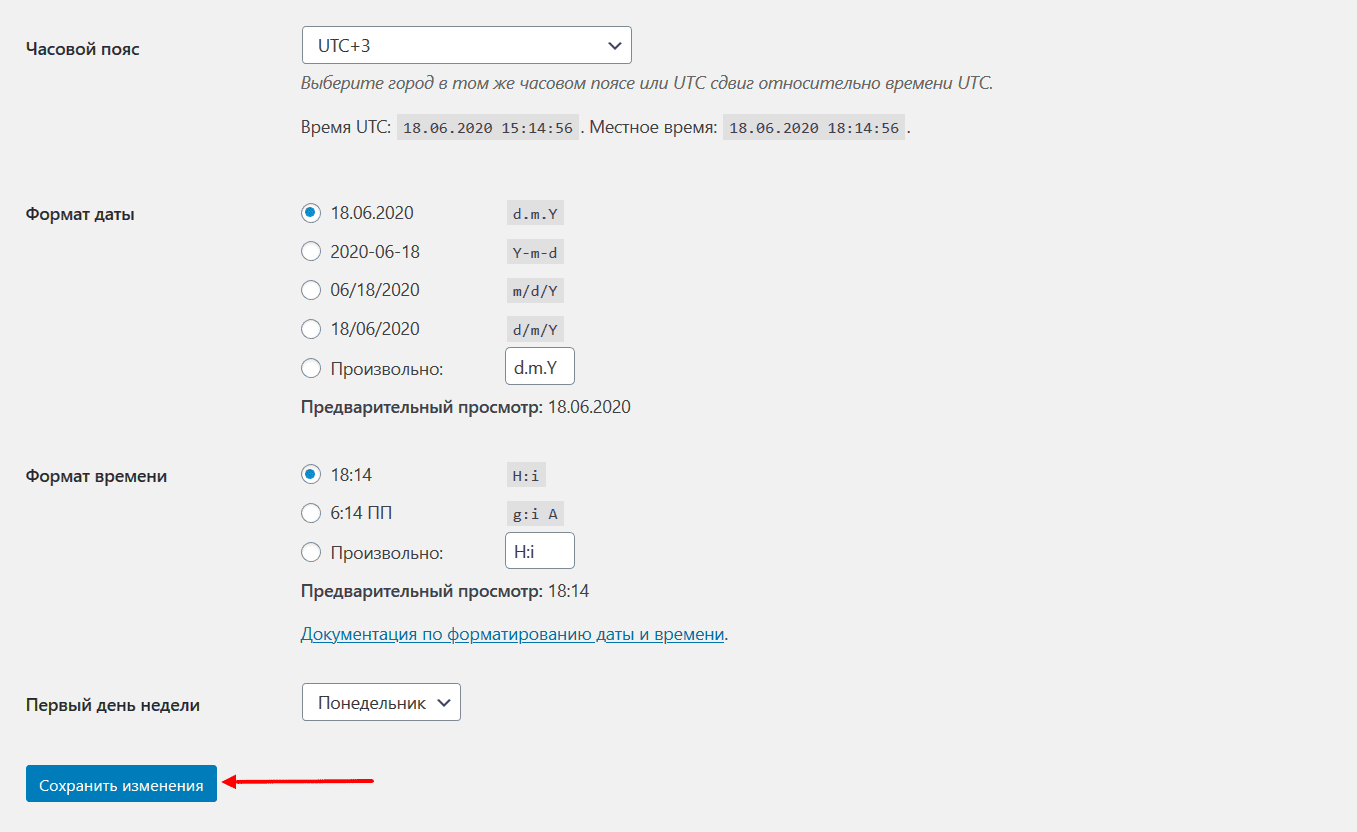
- Название сайта (Title) — уникальный короткий заголовок, отображаемый в названии вкладки браузера. При его заполнении используйте не более 60 символов (так, по крайней мере, рекомендует Google).
- Краткое описание (Description) — визитка страницы, отражающая тематику вашего проекта, суть его деятельности. Правильно заполненный мета-тег Description, как уверяют многие SEO-гуру, влияет на величину трафика. Учтите, большинство поисковых систем видят лишь 160 символов для описания.
- Адрес WordPress/сайта (URL) — оба параметра, как правило, заполняются одинаково. Здесь нужно указать доменное имя сайта с соответствующим протоколом.
- Административный адрес email — почтовый адрес, который используется в целях администрирования. На него вы будете получать разные уведомления об обновлениях, комментариях и т. д.
- Членство — отметьте чекбокс, если на вашем сайте можно регистрироваться.
- Роль нового пользователя — параметр, с помощью которого можно назначить права для нового пользователя.
- Язык сайта — выберите язык, который соответствует языку вашего ресурса.
- Часовой пояс — этот параметр зависит от региона, на который ориентирован ваш сайт. Здесь все индивидуально.
- Формат даты/времени — выберите те значения, которые соответствуют вашему часовому поясу и текущей дате.
- Первый день недели — во всем цивилизованном мире первый день недели — понедельник. В настройках WordPress указано также.
После изменения параметров не забудьте нажать кнопку «Сохранить изменения». Делайте это на каждом этапе настроек.
Написание
В этой вкладке редактируются настройки, связанные с написанием нового контента на сайте.
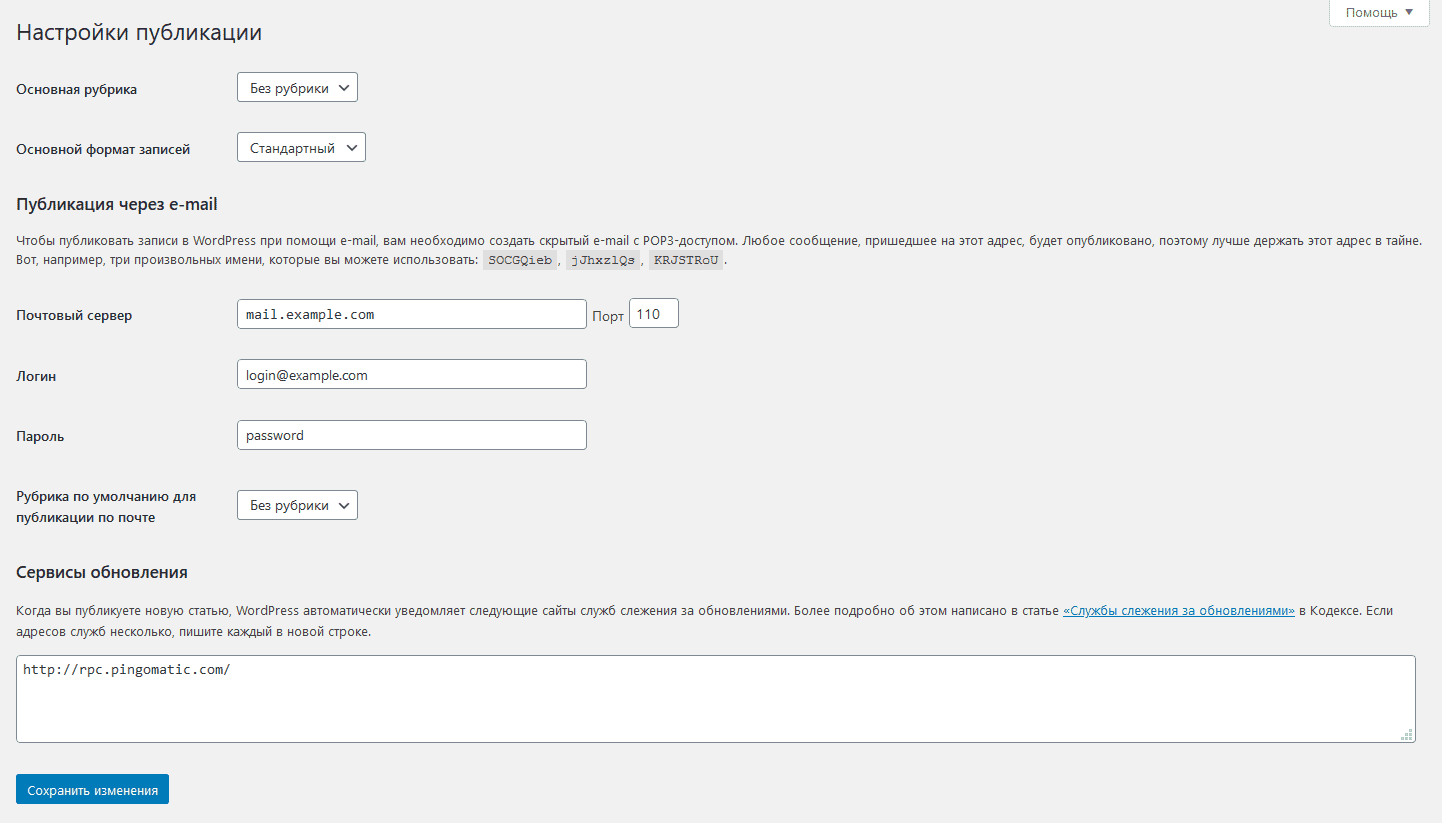
Прежде, чем вносить какие-то изменения, нужно разобраться, как устроен сайт на Wordpress. Итак, сайт на WP состоит из страниц, например «Главная», «Контакты», «О нас» и записей (отдельных публикаций, которыми наполняется блог). Записи обязательно привязываются к рубрикам (категориям). По умолчанию и в качестве основной используется рубрика «Без рубрики». То есть все созданные вами записи будут привязываться к этой категории.
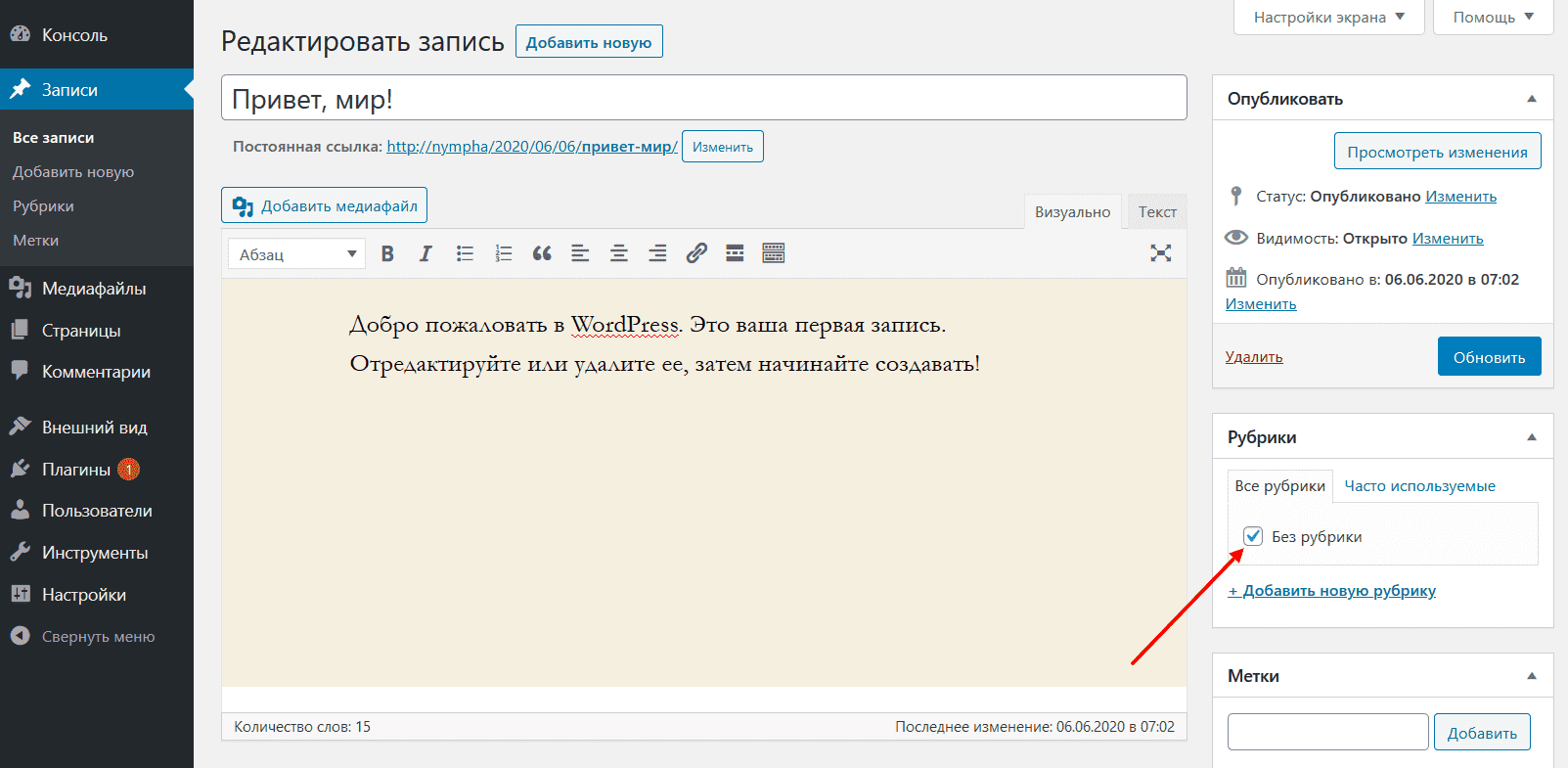
Чтобы назначить в настройках «Написание» новую рубрику, ее нужно предварительно создать. Для этого достаточно перейти по пути Записи → Рубрики, ввести в соответствующее поле название, добавить описание (на начальном этапе не обязательно) и нажать кнопку «Добавить новую рубрику».
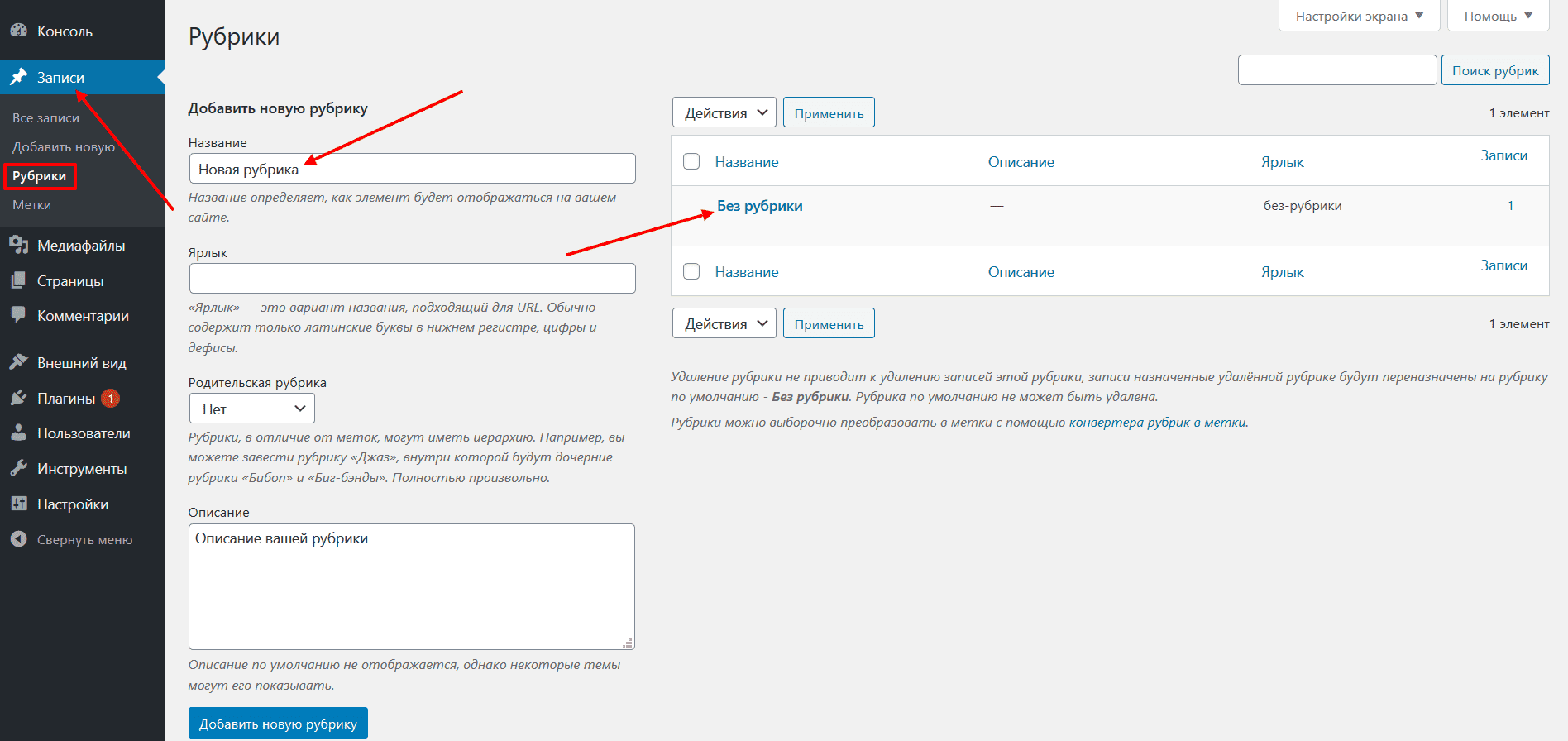
Вернемся к настройкам «Написание». Здесь нас интересуют две настройки:
- Основная рубрика — позволяет задать основную рубрику, к которой будут привязываться все записи по умолчанию.
- Основной формат записей — настройка, относящаяся к темам (шаблонам), которые поддерживают разные форматы отображения. Можете потестить и посмотреть, как будут изменяться записи вашего сайт в зависимости от выбранного формата.
Параметры «Публикация через e-mail» и «Сервисы обновления» оставляем как есть.
Чтение
Настройки чтения позволяют установить главную страницу, ленту новостей и запретить/разрешить индексацию сайта.
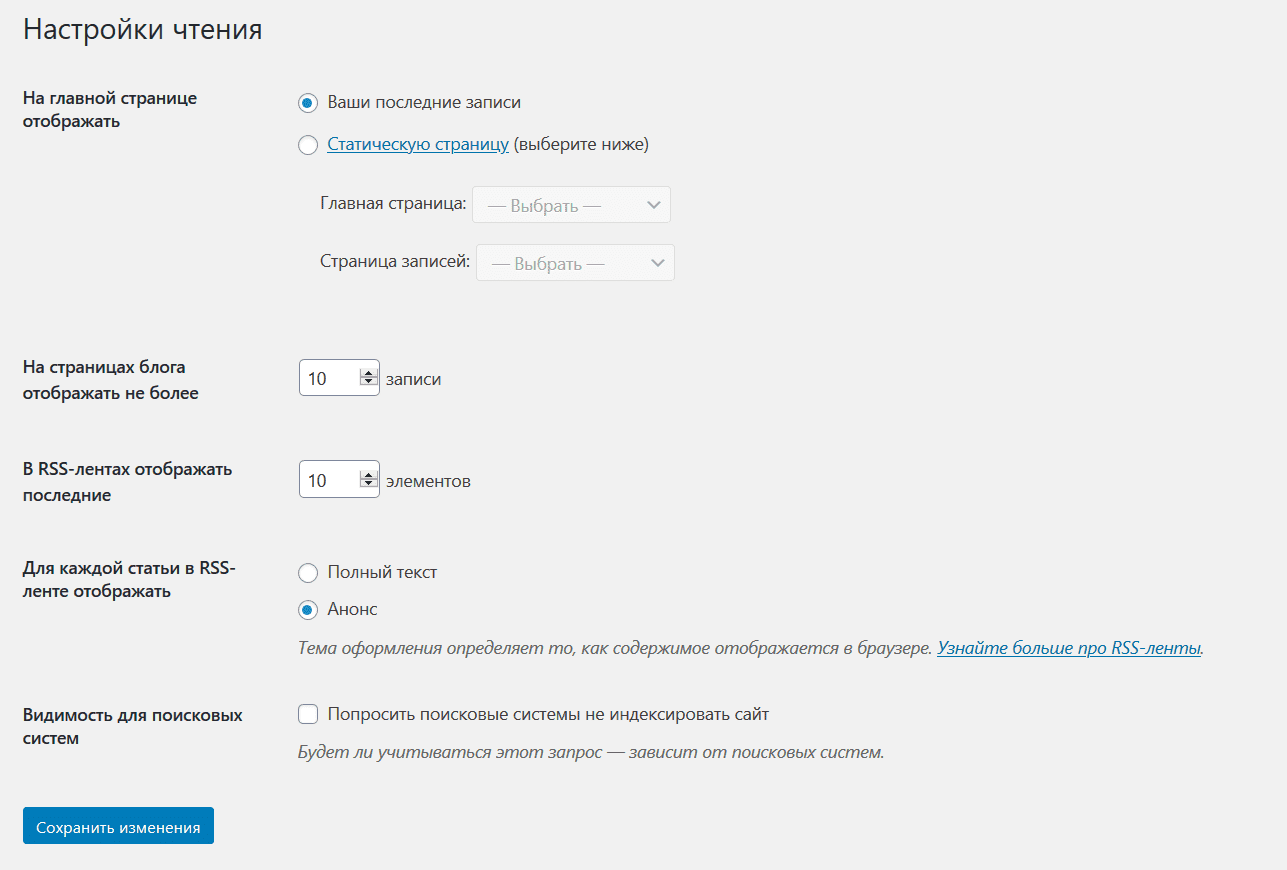
А теперь по порядку:
- На главной странице отображать — выберите «Статическую страницу», если у вас сайт портфолио, корпоративный веб-проект, агентство интернет-маркетинга и т. д. «Ваши последние записи» отлично подходят для блогов. Для отображения статической страницы нужно предварительно ее создать. Делается это по пути Страницы → Добавить новую.
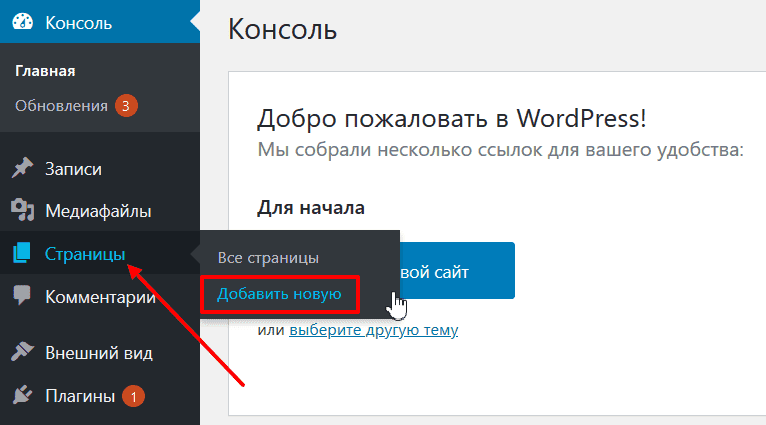
- На страницах блога отображать не более — какое количество укажите, столько последних публикаций отобразится на главной. Остальные статьи, которые были опубликованы до последних, уйдут на страницу под номером 2 и так далее.
- В RSS-лентах отображать последние — аналогично предыдущему пункту. Актуально при условии, что у вас на сайте настроена новостная лента.
- Для каждой статьи в RSS-ленте отображать — выбираем «Анонс» (при условии, что лента присутствует). В противном случае эта настройка WordPress не имеет никакого значения.
- Видимость для поисковых систем — обязательно отметьте этот чекбокс, если ваш сайт находится на стадии разработки. Это позволит исключить возможность попадания в индекс поисковых систем (ПС) нежелательных страниц.
Обсуждение
В этой вкладке отображаются параметры, взаимосвязанные с комментариями. Здесь все настроено как надо, поэтому расписывать каждый пункт нет смысла.
Медиафайлы
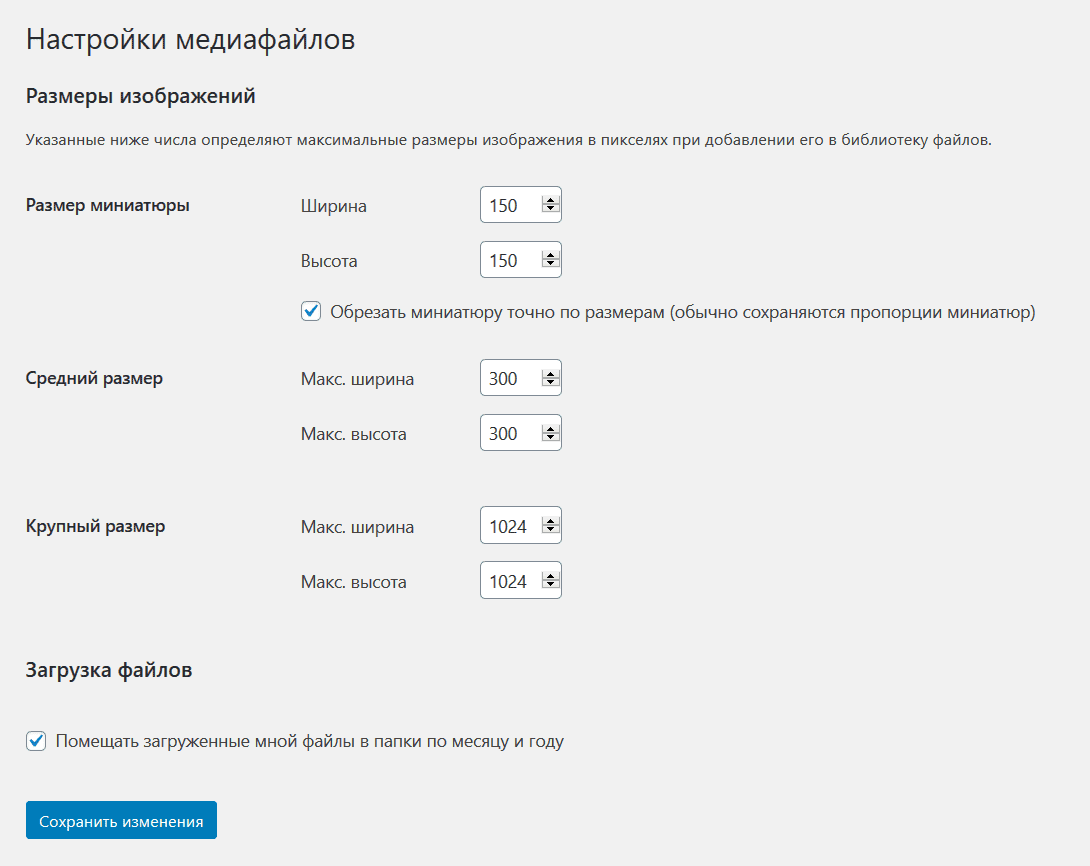
Настройки изображений, которые будут использоваться на вашем веб-проекте. Интересно, что любая картинка, загруженная через админку WordPress, копируется на 3 файла с разными размерами (минимальный, средний и максимальный). Не видим необходимости вносить какие-либо правки, поэтому ничего не трогаем.
Постоянные ссылки
Одна из самых значимых настроек Вордпресс. Дело в том, что если первоначально не уделить настройке ссылок WordPress должное внимание, ресурс может плохо индексироваться и продвигаться в поиске. Чтобы настроить так называемые человекопонятные URL (ЧПУ), отметьте чекбокс «Название записи». В результате ссылки сайта буду иметь структуру:
ваш-домен/название-статьи
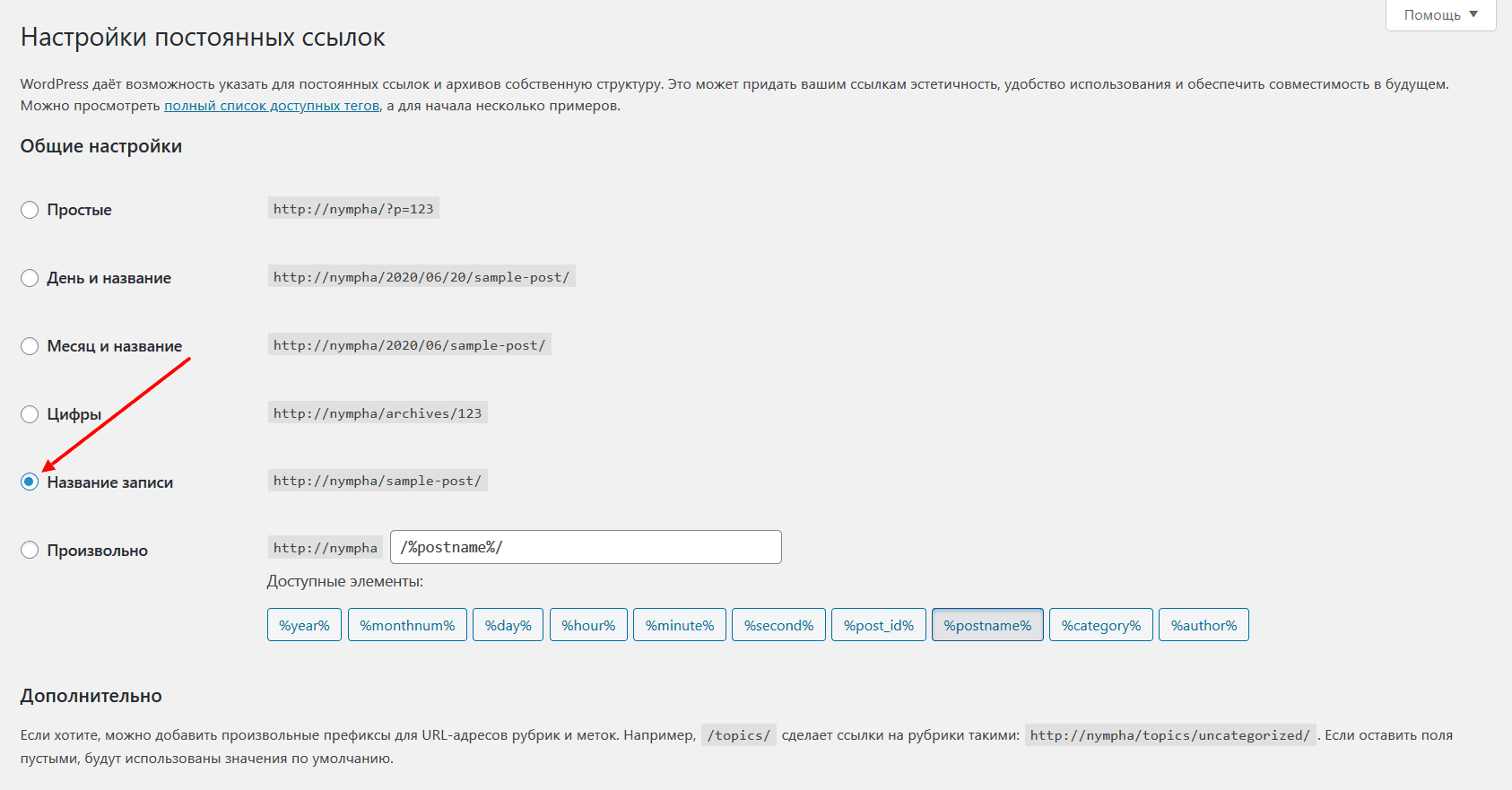
Еще один способ сделать URL приветливыми — отметить чекбокс «Произвольно» и выбрать среди доступных тегов /%category%/ → %postname%/.
В результате ссылки сайта буду иметь структуру:
ваш-домен/рубрика/название-статьи
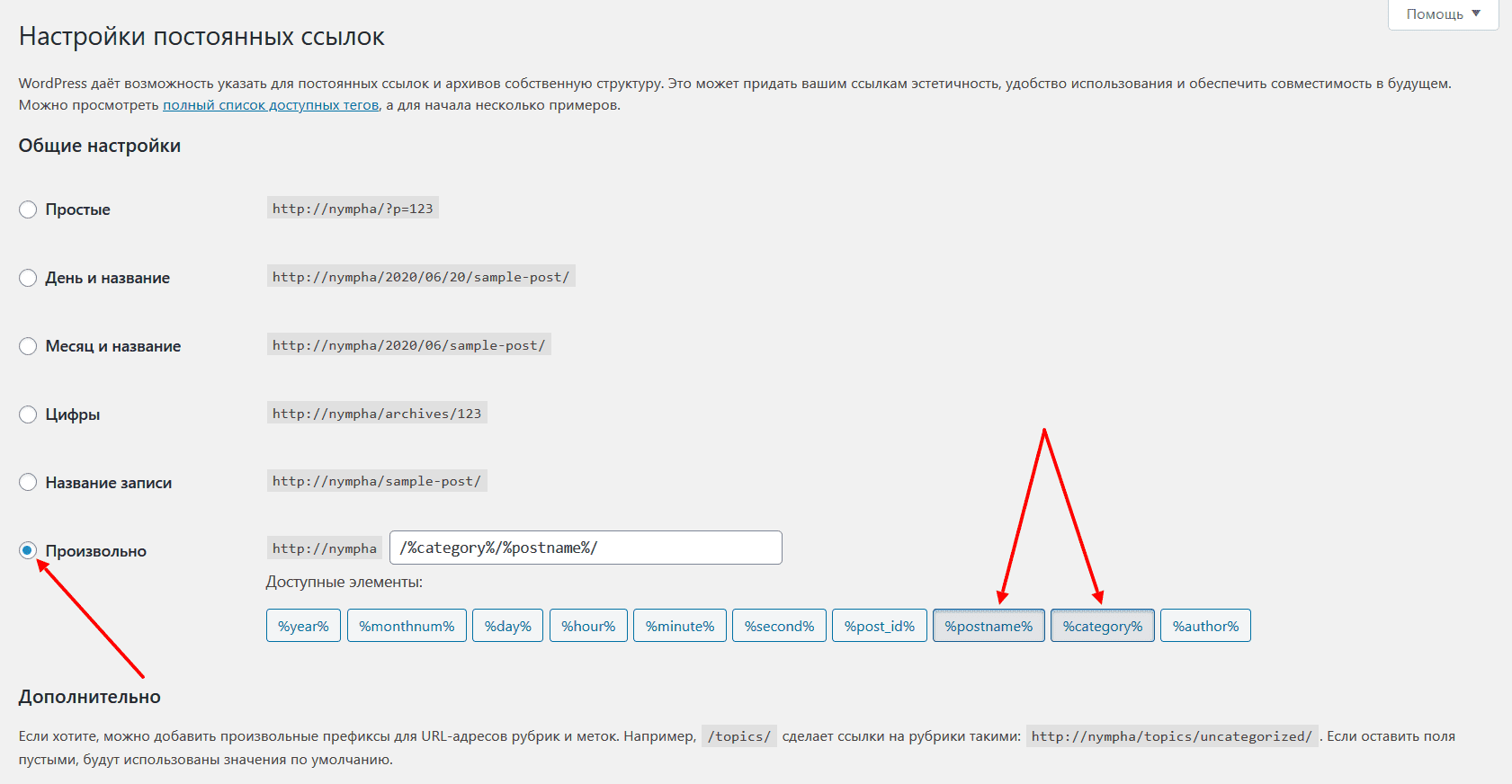
А чтобы поисковые системы могли распознавать ключевые слова в ссылке на страницу, нужно установить и активировать плагин транслитерации Rus filename and link translit или Rus-To-Lat.
О том, как правильно производить оптимизацию URL-адресов страниц сайта, у нас написана отдельная полезная статья.
Учтите, после того как вы настроили ссылки WordPress, в дальнейшем изменять их нельзя. Если это проигнорировать, в индексе появятся дубликаты страниц — страницы с одинаковым контентом, которые доступны по разным адресам. Наличие дублей негативно сказывается на ранжировании сайта, индексации его страниц. Из-за дублей вы можете потерять естественный внешний ссылочный вес, который так ценится ПС.
Конфиденциальность
Здесь вы можете создать страницу с политикой конфиденциальности. Создавать или нет — дело ваше. Хотя, теоретически, политику нужно описать, чтобы не иметь никаких проблем на законодательном уровне.
Установите тему WordPress
Если это шаг пропустить, ваш сайт рискует стать неприметным и однотипным на фоне других. К счастью, в официальной репозитории WordPress представлено более 7500 тем.
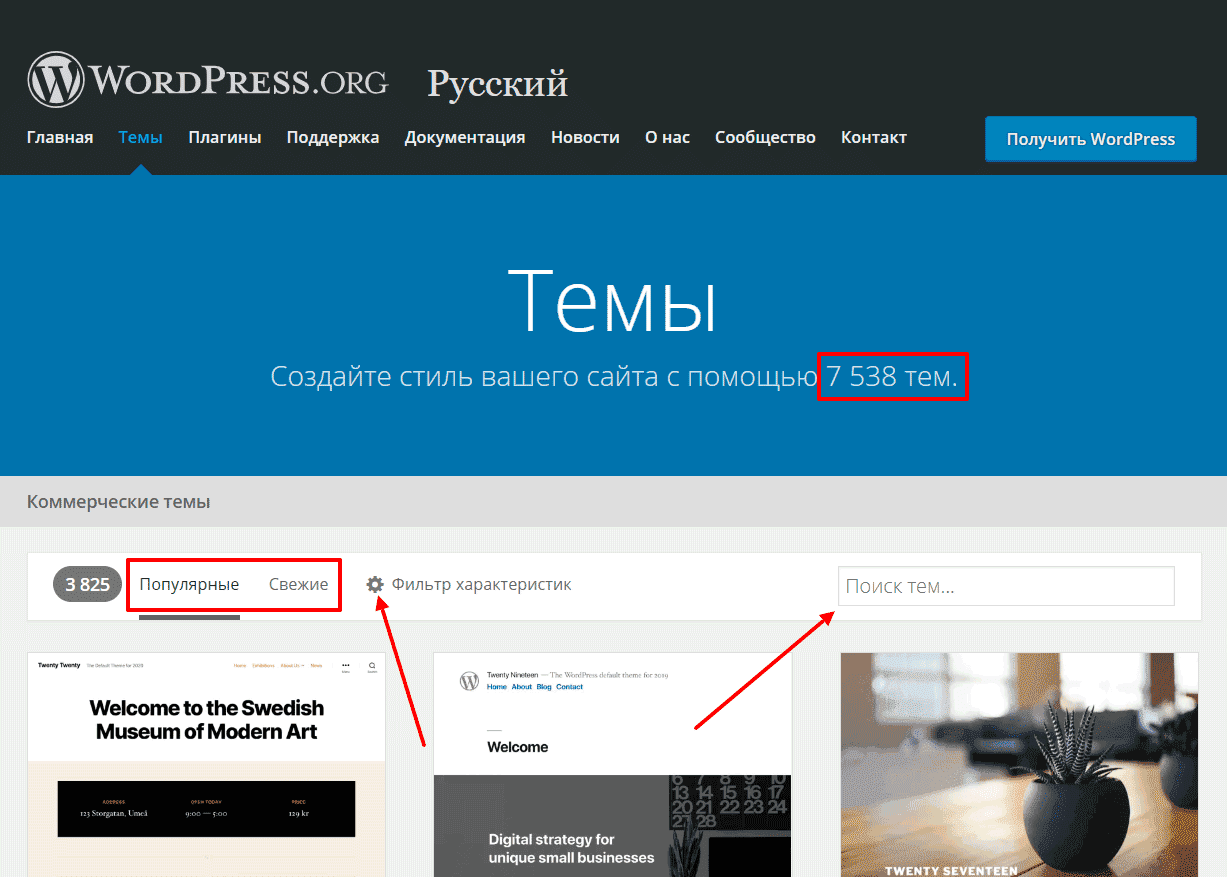
При желании можно переключиться между популярными и свежими темами, отыскать шаблон по названию или воспользоваться встроенными фильтрами, где выбрать параметры, которые вас интересуют.
Итак, после того как вы выбрали шаблон, его нужно скачать и установить. Сделать это проще всего напрямую, т. е. из консоли WordPress. Для этого перейдите во вкладки Внешний вид → Темы.
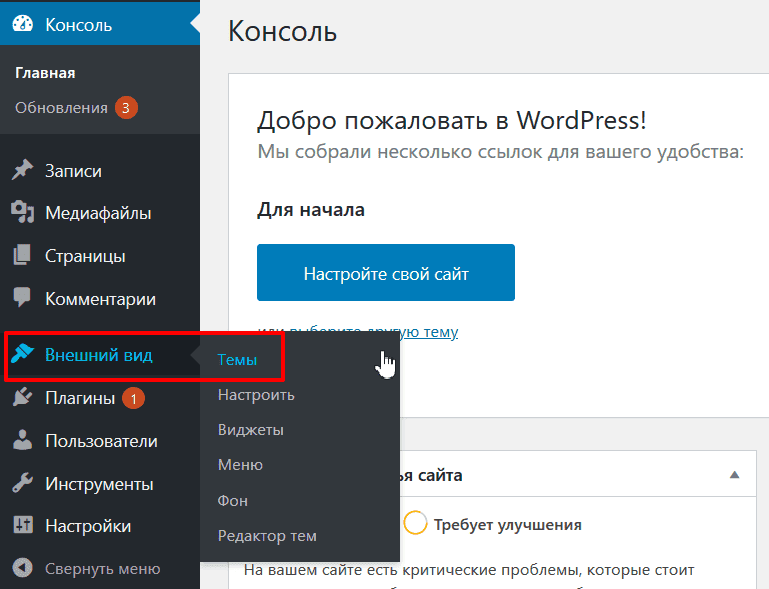
Дальнейшие действия подробно описаны в статье, «Что такое шаблон WordPress, как его выбрать и поменять».
Удалите тестовые записи
Сразу же после установки WordPress в админ панели можно заметить фиктивный контент. Тестовая запись, страница и комментарий создаются с целью наглядной демонстрации. Этот контент вам не нужен, поэтому его надо удалить!
Чтобы это провернуть, идем в «Записи», наводим курсор мыши на запись «Привет, мир!», нажимаем «Удалить».
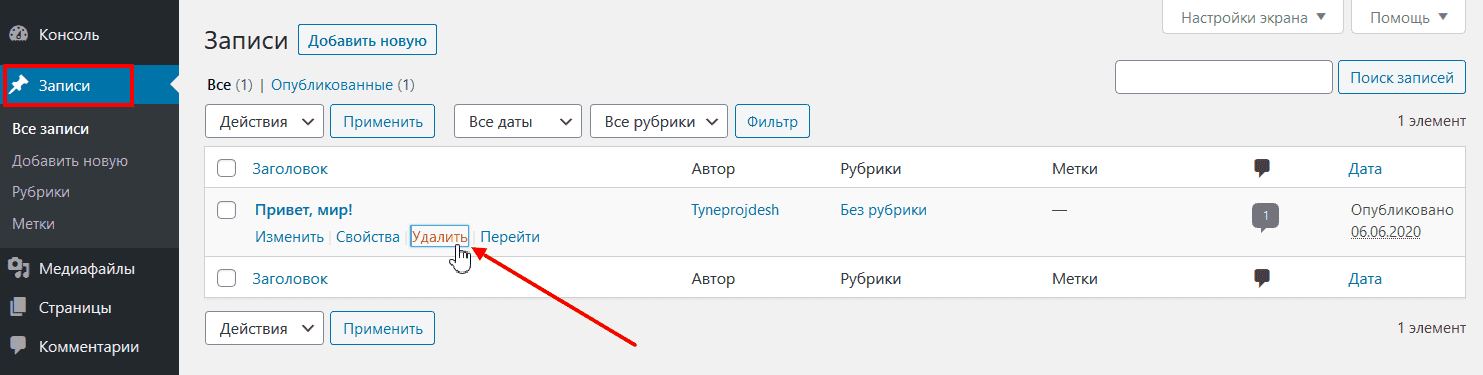
Оставшийся фиктивный контент удаляется аналогично.
Итог
Можете собой гордиться — базовая настройка WordPress окончена. Следующее, что вам предстоит сделать — установить плагины — скрипты (приложения), которые позволят расширить функционал вашего сайта, настроить его под себя.

Обнаружили в тексте грамматическую ошибку? Пожалуйста, сообщите об этом администратору: выделите текст и нажмите сочетание горячих клавиш Ctrl+Enter

