У многих пользователей компьютерной техники возникает потребность запечатлеть определенную область экрана. Необходимость может возникать в связи с некоторыми обстоятельствами. К примеру, ярый поклонник легендарной фэнтезийной стратегии Warcraft хочет зафиксировать необычный момент или баг. О надобности авторов, публикующих обучающий контент, базирующийся на тематических изображениях и говорить не нужно.

Существует предостаточно способов сделать скриншот экрана, как при помощи встроенных инструментов Windows, так и используя сторонний софт.
Что такое скриншот?
Скриншот (англ. screenshot) – снимок экрана или определенной его части. Это картинка, отображающая в точности то, что можно увидеть на экране.
Как сделать скриншот рабочего стола?
Прибегая к этому способу, достаточно воспользоваться встроенными функциями Windows.
Для начала необходимо вглядеться в клавиатуру и отыскать заветную клавишу «Print Screen». В редких случаях в раскладку клавиатуры внесены какие-то изменения, а поэтому кнопка, как правило, располагается в верхней правой области. Для большей наглядности рекомендую взглянуть на скриншот.

Нажатием этой кнопки делается скриншот экрана на Windows. Допустим, снимок сделан и помещен в буфер обмена, какие дальнейшие действия? Изъять сделанный скриншот из буфера обмена позволит любой графический редактор. Наиболее удобно воспользоваться предустановленным Paint. Заходим в меню «Пуск» и среди отображаемого софта выбираем программу Paint.
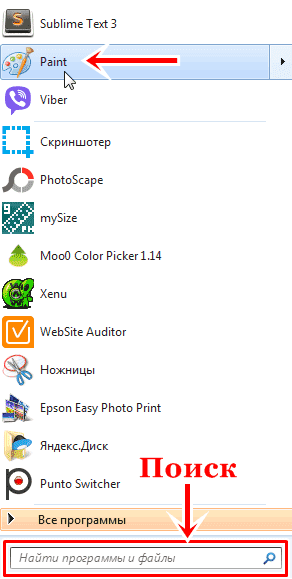
Если это первое знакомство с редактором, скорее всего его в представленном списке нет. В таком случае достаточно просто вписать в поисковую строку слово «Paint» и нажать «Enter». На следующем этапе запустится программа, в которую необходимо поместить сделанный ранее скриншот. Для вставки достаточно воспользоваться сочетанием горячих клавиш «Ctrl + V» либо нажать в левом верхнем углу кнопку «Вставить».

Если все сделано правильно появится скриншот, который необходимо сохранить локально, то есть на компьютер. Щелкаем небольшую иконку, выделенную на скриншоте, и выбираем «Сохранить как».
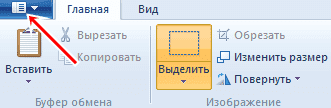
На выбор предоставлены несколько форматов, с которых наиболее подходящими являются PNG или JPEG. Первый позволяет получить максимально качественное изображение при минимальном весе.
С помощью этого способа легко, а главное быстро делается скриншот всего экрана, в частности скриншот страницы или скриншот сайта.
Как сделать скриншот фрагмента?
Надобность сохранения определенных участков экрана достаточно велика. Стандартный набор Windows позволяет выполнить и эту операцию. Опять же отправляемся в меню «Пуск» и вписываем в поисковом окне «Ножницы».
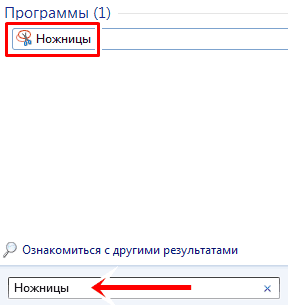
Это достаточно функциональная программа для скриншотов предоставляющая пользователю возможность сделать скриншот как отдельных частей экрана, так и всю рабочую область монитора.
При нажатии на одноименный ярлык посредине экрана отобразится небольшое окошко.
Для того чтобы сделать скриншот, необходимо выбрать вкладку «Создать». Кликнув по маленькому треугольнику возле вкладки «Создать» можно задать параметры захвата. Предусмотрено 4 варианта:
- Произвольная форма.
- Прямоугольник.
- Окно.
- Весь экран.
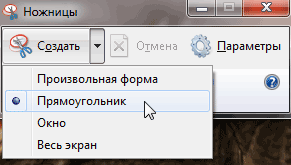
После выбора определенного параметра осуществляется автоматический запуск программы. Запечатление отдельно взятого фрагмента реализуется при помощи параметра «Прямоугольник» или «Произвольная форма». Предварительно отмеченное свойство будет установлено по умолчанию. То есть при надобности выполнить аналогичную операцию и нажатию вкладки «Создать» сработает ранее заданный параметр. Выделяем нажатием левой кнопки мыши необходимую область экрана и отпускаем ее. Таким образом, выделенный фрагмент скопировался в программу Ножницы. При желании можно выполнить базовое редактирование запечатленного изображения.
Сей софт укомплектован следующими инструментами:
- Копировать – позволяет скопировать изображение в буфер обмена.
- Отправить фрагмент – позволяет отправить приятелю или работодателю снимок по E-mail.
- Перо – позволяет сделать рукописные пометки. Этот инструмент можно настроить под себя задав цвет, толщину и тип пера.
- Маркер – выделение особо важной области.
- Резинка – удаление ранее нанесенных при помощи пера и маркера элементов.

Отредактированный скриншот сохраняется нажатием вкладки Файл/Сохранить как… либо при помощи инструмента «Сохранить фрагмент», который отображается на панели инструментов в виде дискеты.
Программы для скриншотов
Помимо стандартных компонентов сделать скриншот экрана компьютера можно посредством специальных программ.
Если вы относитесь к категории людей, которая использует для хранения информации Яндекс Диск, достаточно воспользоваться его преимуществами. Чтобы получить доступ к сему сервису необходимо иметь свой аккаунт в поисковой системе Яндекса. После скачивания и установки станет доступным возможность сохранения изображений, так как в придачу к 10 Гб свободного пространства пользователь совершенно бесплатно получает программу для создания и редактирования снимков.
Поиск ярлыка осуществляется аналогично вышеприведенному способу. Для удобства рекомендую продублировать ярлык на рабочий стол или закрепить в «Панель закладок».
Программа запускается двойным нажатием левой кнопки мыши.
Для захвата определенного фрагмента выбираем кнопку «Области». Также можно сделать снимок отдельно взятого окна и всего экрана. Окно редактора скриншотов выглядит следующим образом.
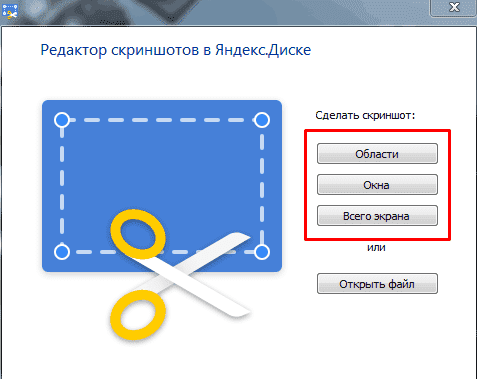
В панели инструментов находится все необходимые элементы, позволяющие преобразить скриншот.
- Стрелки – добавление к объекту стрелок. Можно задать цвет, форму и толщину.
- Текст – оформление снимка письменными знаками. Задается фон, шрифт и цвет.
- Фигура – добавление фигур (актуально использовать в качестве маркера). Задается форма, цвет и толщина.
- Маркер – выделение определенных участков. Можно изменить толщину и цвет.
- Размыть – размытие выделенного объекта.
- Обрезать – задание границ нужной области.
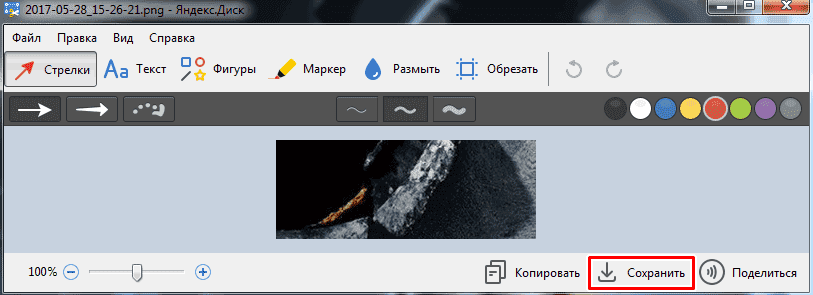
Если в ходе редактирования вы накосячили, можно воспользоваться вкладкой Отменить/Вернуть.
После внесения правок достаточно нажать кнопку «Сохранить».
По умолчанию изображения хранятся по пути:
Имя пользователя/Яндекс.Диск/Скриншоты

Важный момент! К сожалению установить программу Скриншоты в Яндекс.Диске без предварительной установки облачного сервиса Яндекс.Диск не представляется возможным.
Надеюсь, статья оказалась для вас полезной, и теперь вы знаете, как сделать скриншот экрана.
На этом у меня все. Спасибо за внимание и до скорого на страницах Stimylrosta.

Обнаружили в тексте грамматическую ошибку? Пожалуйста, сообщите об этом администратору: выделите текст и нажмите сочетание горячих клавиш Ctrl+Enter

