В процессе оптимизации некоторых элементов сайта очень важно соблюдать пропорциональность, иначе веб-проект превратится в жалкое непривлекательное зрелище. Одно дело, когда человек занимается проектированием на листе бумаги. В таком случае можно воспользоваться карандашом и линейкой. Совсем иные обстоятельства возникают в том случае, если действия необходимо выполнить в рамках монитора. При таких обстоятельствах нужно воспользоваться бесплатной программой mySize.

Экранная линейка mySize – это великолепный, чрезвычайно простой в эксплуатации инструмент, предназначенный для измерения длины и ширины элементов, отображающихся на экране компьютера.
При каких обстоятельствах может пригодиться экранная линейка?
- Работа с графическими элементами (редактирование изображений в соответствии с надобными параметрами).
- Правка сайта (измерение параметров шапки сайта, сайдбара, связанное с необходимостью внесения изменений в дизайн ресурса).
Линейка mySize - это первоклассный помощник, которого ранее очень недоставало всем вебмастерам и веб-разработчикам. В программе реализовано 3 измерительных режима:
- В пикселях.
- В сантиметрах.
- В дюймах.
mySize – особенности установки
Установка сего софта особо ничем не отличается и выполняется в стандартной для Windows последовательности. Запускаем инсталлятор, после чего выскочит окно с приветствием мастера установки. Кликаем кнопку «Далее», ознакамливаемся с лицензионным соглашением, принимаем условия (кнопка «Принять») и опять жмем «Далее». Выбираем папку для установки – Далее. Ждем 20 секунд, после чего на рабочем столе появится вот такой вот ярлык.
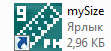
Ну вот, экранная линейка установлена.
Для открытия программы нужно щелкнуть дважды левой кнопкой мыши по ярлыку. Инструмент обладает следующим дизайном.
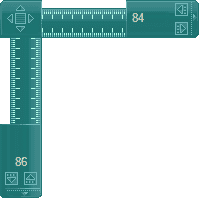
Экранная линейка mySize – тонкости работы
Как можно заметить, это обычная двухсторонняя линейка, с не совсем обычными возможностями. Для того чтобы вызвать системное меню, следует кликнуть левой кнопкой мыши в области примыкания двух линеек (1).
Двигать экранной линейкой можно посредством зажатия мыши. Если необходимо выполнить минимальный сдвиг, воспользуйтесь специальными стрелочками, расположенными возле меню (2).
Изменение свободной величины осуществляется бегунками, находящимися в конце горизонтальной и вертикальной линейки (3).
Потребность незначительного перемещения линейки осуществляется при помощи кнопок перемещения бегунков (4).
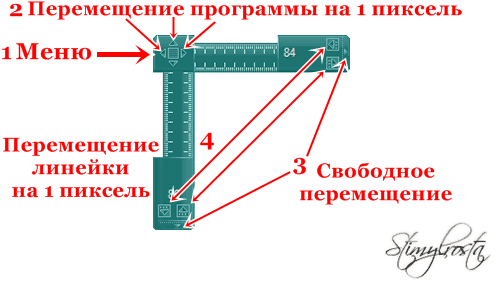
mySize - настройки линейки
Нажатием меню вызывается окно с вкладками настроек.
- Скрыть – вкладка, скрывающая программу. После нажатия ярлык программы отображается в трее.
- Измерение – задание параметров в пикселях, сантиметрах или дюймах.
- Настройки – вкладка, позволяющая настроить отображение программы поверх всех окон или на панели задач. Как мимолетом упоминалось, это не совсем обычная линейка, предоставляющая возможность не только измерить объект, но и сделать его скриншот. Для этого следует нажать по горячей клавише «S».
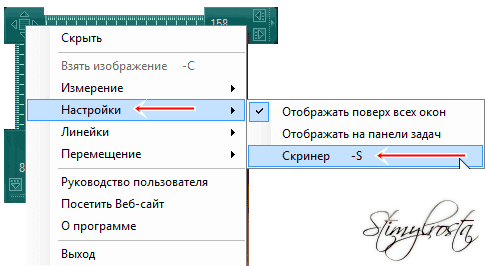
Тем самым вызовутся дополнительные элементы в виде двух красных линий, образующих прямоугольную область.
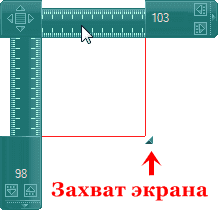
Это так называемый скринер, позволяющий сохранить выделенную область монитора. Запечатленный фрагмент можно сохранить нажатием клавиши «С» и последующим «Сохранить».
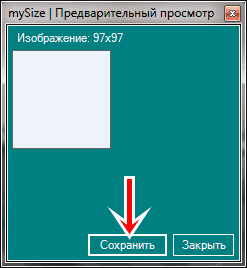
- Линейки – выбор горизонтальной либо вертикальной линейки.
- Перемещение - только по оси Х, тогда блокируется ось Y. Только по оси Y, тогда блокируется ось Х.
Также среди настроек находится подробное руководство для пользователя, информация о программе, ссылка на веб-сайт разработчика и вкладка «Выход».
Пользуйтесь на здоровье. На этом у меня все. Спасибо за внимание и до скорого на страницах Stimylrosta.

Обнаружили в тексте грамматическую ошибку? Пожалуйста, сообщите об этом администратору: выделите текст и нажмите сочетание горячих клавиш Ctrl+Enter

