Доброго времени суток, друзья! В сегодняшней статье я хотел бы продолжить тему использования специальных программ для вебмастеров, позволяющих в значительной мере облегчить нашу с вами жизнь. Не так давно мною была опубликована статья, в которой велась речь о замечательном локальном сервере OpenServer. В сегодняшнем посте я расскажу, что такое буфер обмена и какая программа для работы с буфером обмена облегчит вам жизнь. Леди и господа прошу любить и жаловать программу CLCL.
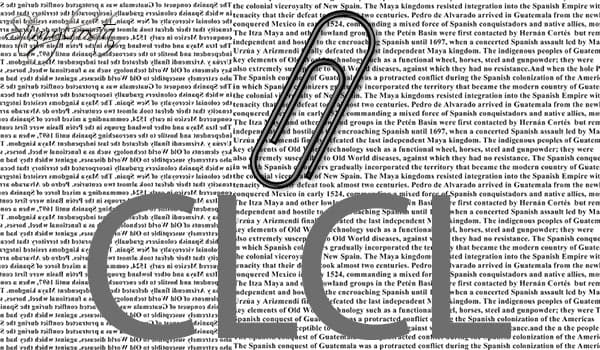
Но каким боком сей софт относится к инструментам веб разработчиков, спросите вы? И вы действительно будете отчасти правы. Почему отчасти? Да потому что представленная программа пригодится всем, начиная от программистов и заканчивая копирайтерами. Давайте начнем с того, что вспомним что такое буфер обмена.
Что такое буфер обмена?
Буфер обмена – промежуточное виртуальное хранилище данных, предназначенное для переноса и копирования различного рода информации (текст или фрагмент текста, графический контент, файлы и т.д.). В названии самой системы заложена суть, поскольку буфер как раз таки предназначен для обмена данными между программами.
Буфер обмена можно сравнить с любым запоминающим устройством (CD-диск, карта памяти), на которое, допустим, были скопированы фильмы. В итоге вы дали накопитель с загруженными данными приятелю, а он скачал их к себе на компьютер и насладился просмотром киноновинок. В данном примере запоминающее устройство выступало в качестве буфера обмена, а оба ПК, т.е. тот из которого извлекалась информация и тот на который она скопировалась, являлись программами, между которыми произошел обмен.
Только здесь есть одно существенное отличие! Сравнивая буфер обмена с запоминающим устройством нужно уяснить, что информация в буфере обмена Windows хранится только в одном экземпляре. То есть, нажав сочетание горячих клавиш «Ctrl+C» информация, которая была ранее сохранена, бесследно исчезнет, так как поверх нее запишется новая. Также скопированные в буфер обмена данные исчезают после перезагрузки компьютера. Это весьма неудобно в случаях, когда вы используете шаблонные предложения или занимаетесь веб разработкой. Ведь назначив, к примеру, для определенных тегов комбинацию горячих клавиш вам удастся сохранить драгоценное время. Вот именно поэтому я рекомендую использовать замечательный, а главное совершенно бесплатный софт в виде программы CLCL.
Преимущества сторонней программы, выполняющей функцию буфера обмена
- Поддержка горячих клавиш.
- Поддержка дополнительных расширений.
- Поддержка всех форматов.
- Возможность добавления шаблонных фраз в каталог образцов.
- Быстрый вызов специального меню.
- Сохранение содержимого журнала после перезагрузки ПК.
CLCL – особенности установки
Для установки программы отправляйтесь на официальный сайт разработчика. На открывшейся странице можно увидеть пункт «Загрузка», выберите русскоязычную версию и нажмите на нее левой кнопкой мыши. В итоге на ваш компьютер скатается zip архив с программой. Программа достаточно легкая, ее вес составляет всего лишь 145 КБ. Сей софт является портативным, т.е. работает без установки.
Далее нужно разархивировать содержимое скачанного архива. При желании разархивированную папку можно переименовать. Для большего удобства я прописал - CLCL. Заглянув в созданную папку, вы обнаружите следующие компоненты.
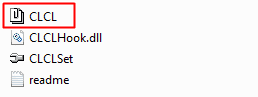
Ярлык, отвечающий за запуск программы, для большей наглядности я выделил красной рамочкой. Рекомендую скопировать ярлык на рабочий стол, а программу убрать с глаз долой, к примеру, на локальный диск (С).
Для большего удобства я рекомендую внести программу в список автозагрузки. Для этого следует отправиться в меню «Пуск», расположенное в нижней левой части экрана и в строке поиска прописать следующий путь:
C:\ProgramData\Microsoft\Windows\Start Menu\Programs\Startup
В итоге вверху активного окна отобразится папка «Startup». Для автозагрузки достаточно в эту папку скопировать ярлык CLCL. Этот способ актуален для Windows 7 и 8.
Спешу напомнить, что данный софт потребляет минимум ресурсов, а значит, его внесение в список автозагрузки не отразится на резвости системы.
Особенности работы с программой CLCL
Я думаю, не стоит рассказывать о том, что каждая запущенная на автомате программа отображается в трее вашего компьютера. Это место в правой нижней области экрана, где находится значок динамика, центра поддержки или сети (зависит от настроек системы). Ну, вот я и рассказал ![]() . Думаю, на всякий пожарный это может быть кому-то полезным
. Думаю, на всякий пожарный это может быть кому-то полезным ![]() .
.

По умолчанию ярлык программы CLCL представляет собой обычную скрепку. Если вы видите в трее скрепку, значит программа работает.
По умолчанию утилиту можно вызвать двумя способами – щелкнуть по скрепке левой либо правой кнопкой мыши.
Нажатием правой кнопки мыши вызывается небольшое меню, состоящее из нескольких пунктов:
- Образцы – вкладка, в которой содержится список ранее сбереженных шаблонных фраз.
- Просмотр – вкладка, отвечающая за вызов окна программы.
- Параметры – пункт, предназначенный для вызова окна настроек.
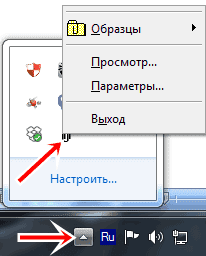
При щелчке левой кнопки мыши перед вами сразу же откроется окно программы. В верхней части окна отображается горизонтальное меню, в котором находится 5 пунктов:
- Файл – позволяет создать либо сохранить объект, выйти из программы либо же закрыть ее, выполнить экспорт или импорт.
- Правка – отвечает за добавление/удаление образцов и служит в качестве, на мой взгляд, бесполезной навигации Вверх/Вниз.
- Вид – позволяет убрать панель инструментов и отправиться в пункт «Параметры».
- Сервис – позволяет вызвать, как и в вышеприведенном примере, окно настроек.
- Справка – в этом пункте можно посмотреть версию программы, e-mail автора и ознакомиться с авторскими правами.
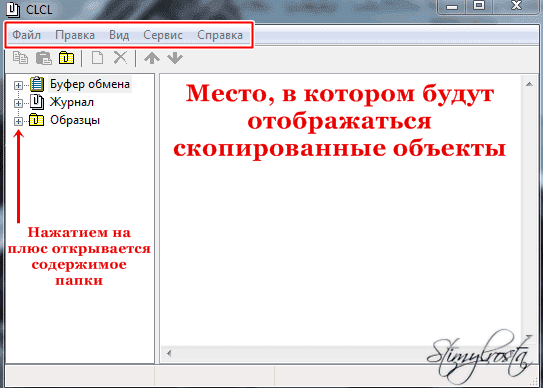
CLCL – настройки программы
Сразу же хочу сказать, что программа не нуждается в каких-то особых настройках. Если у вас нет желания со всем этим разбираться, оставьте как есть.
Давайте вскользь ознакомимся с параметрами, которых здесь девять.
- Журнал – настройки, относящиеся к результатам копирования. В данном пункте можно произвести настройку количества сохраняемых объектов (по умолчанию 30).
- Меню – вкладка, отвечающая за визуализацию CLCL. Здесь можно разрешить /запретить отображение значков, рисунков, подсказок и т.п.
- Просмотр – предоставляет возможность более гибко настроить окно программы, вернее развернуть/свернуть папку «Буфер обмена», «Журнал», «Образцы».
- Действия – позволяет добавить, удалить либо изменить список действий, а также привязанные к ним сочетание горячих клавиш, отвечающих за вызов меню, просмотр и т.п.
- Формат – вкладка, вмещающая в себя разновидности поддерживаемых форматов. При желании возможности можно расширить, добавив иные форматы, находящиеся на сайте разработчика в пункте «Плагины».
- Фильтр – группа настроек, в которой можно задать типы сохраняемых в журнале копирования данных.
- Окно – вкладка, предоставляющая возможность выбрать определенные приложения, из которых скопированные либо вырезанные фрагменты не будут сохраняться в журнале программы CLCL.
- Клавиши – настройка, позволяющая изменить заданные системой по умолчанию сочетание горячих клавиш.
- Сервис – раздел, посредством которого можно расширить функционал программы.
Слегка пробежавшись по настройках, давайте возвратимся к тонкостям работы программы CLCL.
Основные моменты
Как и полагается, все скопированные данные попадают в буфер обмена. Если же добавить в буфер новый элемент, для извлечения ранее скопированной информации следует перейти во вкладку «Журнал». Как я уже выше упоминал, по умолчанию программа CLCL сохраняет 30 объектов. Копировать информацию можно и отсюда, но в этом есть некоторые неудобства.
Особенно удобной является опция добавления часто используемых шаблонных выражений во вкладку «Образцы». Для этого достаточно зайти в «Журнал», выбрать в правой части программного окна среди представленного списка объект, нажать по нему правой кнопкой мыши и щелкнуть в контекстном меню «Добавить в образцы…».
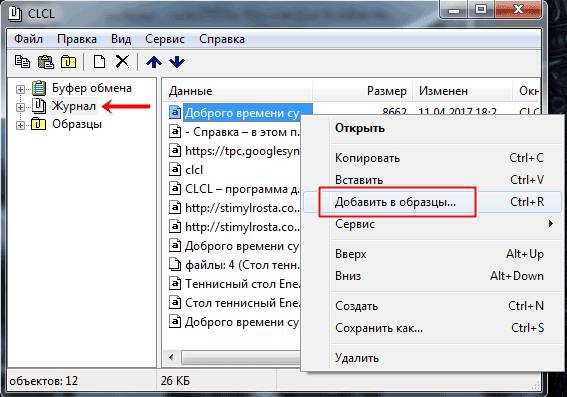
Теперь для вставки шаблонных выражений достаточно установить курсор в текстовом документе, нажать сочетание горячих клавиш Alt+C, в вызванном меню выбрать вкладку «Образцы» и среди представленного списка клацнуть левой кнопки мыши в нужную запись.
Напоминаю, можно воспользоваться и журналом, но это не всегда удобно, особенно если у вас установлено во вкладке настройки «Журнал» внушительное количество сохраняемых объектов.
Для более удобной группировки информации во вкладке «Образцы» можно создать отдельные папки. Для этого достаточно нажать в окне утилиты Образцы/Создать.
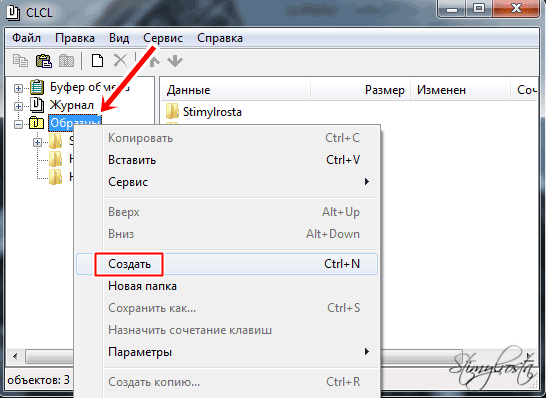
Если у вас возникли какие-то вопросы, оставляйте их в комментариях.
Спасибо за внимание и до скорого на страницах Stimylrosta.

Обнаружили в тексте грамматическую ошибку? Пожалуйста, сообщите об этом администратору: выделите текст и нажмите сочетание горячих клавиш Ctrl+Enter

