
Здравствуйте, дорогие мои читатели-сайтостроители! В прошлой статье я постарался вкратце изложить о важности создания собственного интернет-ресурса, блога или сайта-визитки. В сегодняшней публикации мы перейдем от теории к практике, так как нас ждет установка Joomla. С помощью личного веб-проекта вам удастся привлечь новых клиентов (если все же решили заниматься исключительно фрилансом) или же изъять выгоду из сайта, монетизировав его в будущем. Как уже говорилось, в интернете есть деньги и денег там много. Хочешь зарабатывать, ради Бога, вертись-трудись и все обязательно получится.
Установка Joomla на Open Server
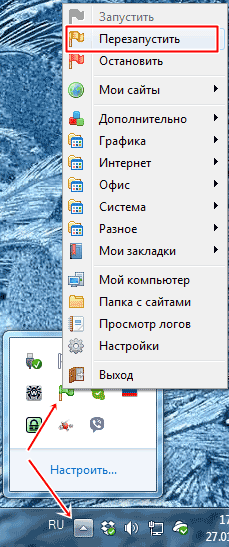 Не буду вас томить и ходить вокруг да около. Давайте приступим к установке Joomla, на лично мною проверенный и высоко оцененный локальный сервер — Open Server. Этот софт выступит в роли платформы, на которой будет размещаться, создаваться и тестироваться будущий сайт. Естественно позже ваше «дитя» нужно будет перенести на виртуальный хостинг, который бы обеспечивал бесперебойный и стабильный доступ к сайту в любом месте и в любое время суток.
Не буду вас томить и ходить вокруг да около. Давайте приступим к установке Joomla, на лично мною проверенный и высоко оцененный локальный сервер — Open Server. Этот софт выступит в роли платформы, на которой будет размещаться, создаваться и тестироваться будущий сайт. Естественно позже ваше «дитя» нужно будет перенести на виртуальный хостинг, который бы обеспечивал бесперебойный и стабильный доступ к сайту в любом месте и в любое время суток.
Скачать последнюю актуальную версию Joomla можно перейдя на официальный сайт разработчика. После скачивания установочного zip архива, все его содержимое необходимо разархивировать, к примеру стандартным для платформы Windows архиватором WinRAR. Здесь его можно скачать (не забываем перед скачиванием выбрать язык).
Так как локальный сервер Open Server предположительно установлен, запускаем его, кликнув по значку на рабочем столе. Находим папку Webserver, открываем и кликаем — OpenServer/domains. И уже здесь, в папке domains создаем еще одну папку, которая и будет вмещать все «ингредиенты» вашего сайта. Прописываем ей доменное имя. Чтобы сервер реагировал на только что созданный домен, перегружаем его, то есть выключаем и включаем. Или же нажимаем соответствующий значок «Перезапустить» в подменю (смотрите скриншот). Копируем разархивированные на компьютер компоненты Joomla в только что созданную, переименованную папку.
Можно поступить и иначе, сразу же распаковав архив в корень папки. Это у же как вам удобней.
После того как содержимое разархивированного файла будет помещено в только что созданную папку, Joomla установка может быть разделена на несколько этапов.
Установка Joomla — «Конфигурация сайта»
Идем в браузер и прописываем в поисковой строке — ВАШ АДРЕС/installation/index.php. Далее пред вашим взором предстанет форма регистрации. Указываем название сайта. В строке «E-mail администратора» вводим существующий адрес, с которым вам в будущем будет удобно работать. Пишем логин. В целях безопасности, рекомендую при переносе сайта на хостинг заменить существующий логин admin на более безопасный. В строке пароль пишем цифры, их же дублируем в нижней строке. Кликаем «Далее».
Важный момент! Несомненно, у вас хорошая память, но лучше записать указанные при установке Joomla данные в текстовый или электронный блокнот.
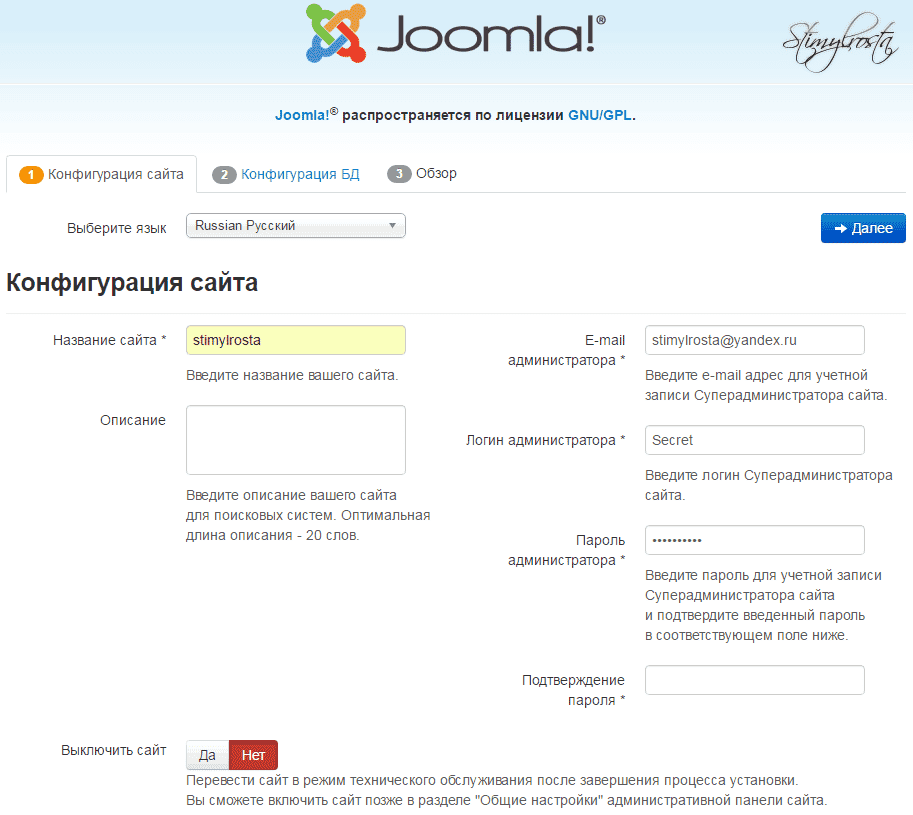
Я бы порекомендовал преждевременно создать свою базу данных со своим именем и паролем. Это нужно сделать в целях безопасности, так как при переносе сайта на хостинг об этом попросту можно забыть.
Установка Joomla — «Конфигурация БД
На втором этапе установки предстоит задача конфигурации базы данных, без которой сайт на CMS Joomla является неработоспособным. Данный движок работатет с БД MySQL, поэтому первый пункт «Тип базы данных» оставляем как есть.
Продолжаем — «Имя сервера базы данных» — localhost. Идем дальше, «Имя пользователя» — root, оно и значится по умолчанию в PhpMyAdmin. Новичкам рекомендую именно это имя, так как оно изначально идентифицируется системой.
Поле «Пароль» оставляем пустым. В нижней строке «Имя базы данных» можно прописать предпочтительное название базы данных (на латинице). Значение, расположившееся в самом низу конфигурации, именуемое как «Префикс таблиц» оставляем по умолчанию.
После внесения данных нажимаем «Далее».
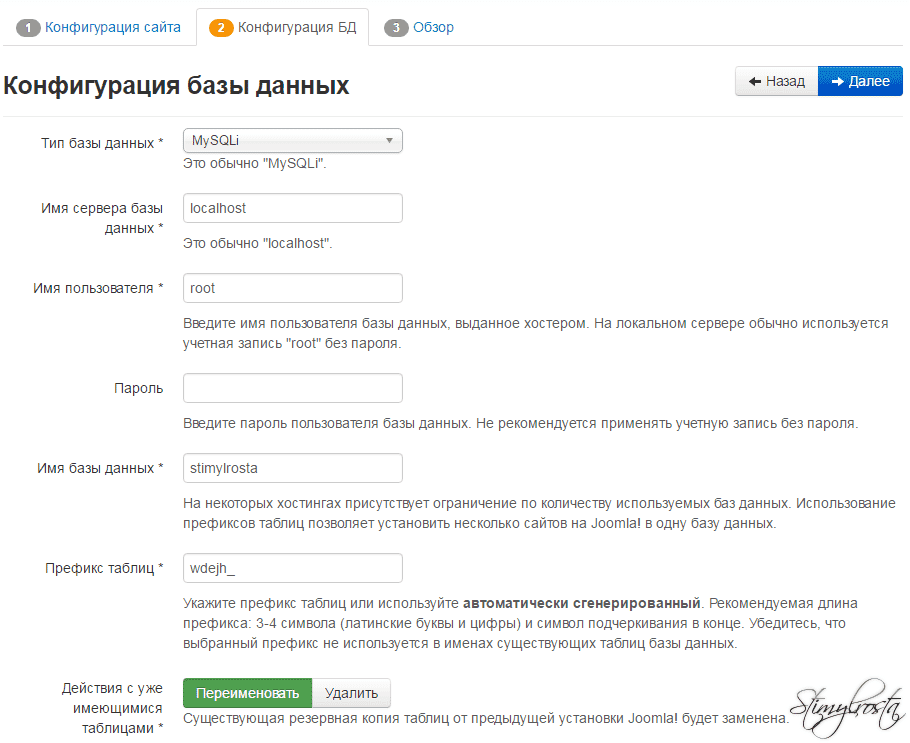
Завершающий этап установки CMS Joomla
В открывшемся окне «Завершение установки» будут предложены различные вариации установки демо-данных. При желании можете выбрать и загрузить одну с представленных позиций. Я устанавливал "с" и "без", второй вариант для меня оказался предпочтительней.
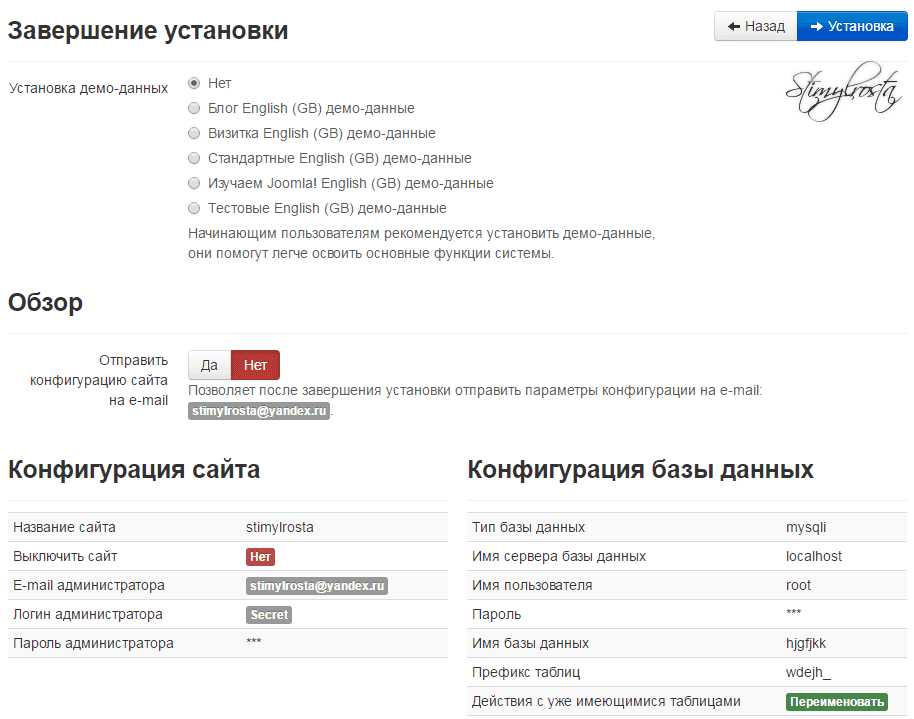
Внизу в левом столбце все параметры должны отображаться на зеленом фоне со значением «Да», в противном случае загрузка будет невозможна, в лучшем — система будет неполноценной. «Рекомендуемые установки» не влияют на процесс загрузки, поэтому особо не заморачивайтесь если какая-то кнопка желтого цвета.
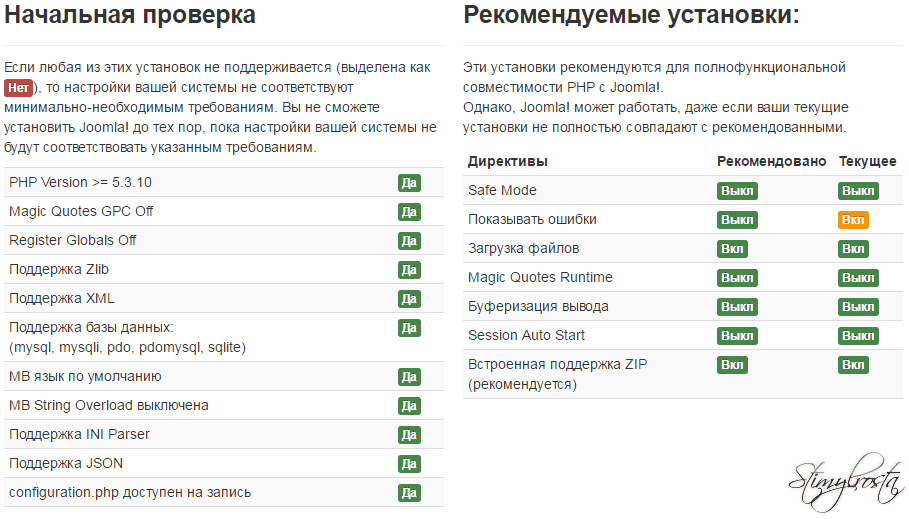
Нажимаем «Установка» и ждем в пределах 10–20 секунд. И вот тот самый знаменательный момент, на зеленом фоне — «Поздравляем, вы установили Joomla».
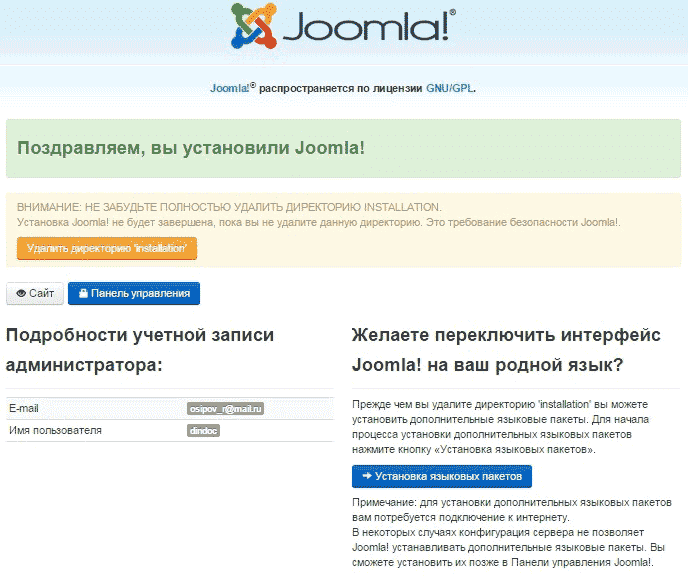
Для корректной работоспособности не забудьте удалить директорию Installation, нажав на соответствующую желтую кнопку.
Поздравляю, вы только что сделали первые шаги к достижению своей цели и усвоили, как установить Joomla.

Обнаружили в тексте грамматическую ошибку? Пожалуйста, сообщите об этом администратору: выделите текст и нажмите сочетание горячих клавиш Ctrl+Enter

