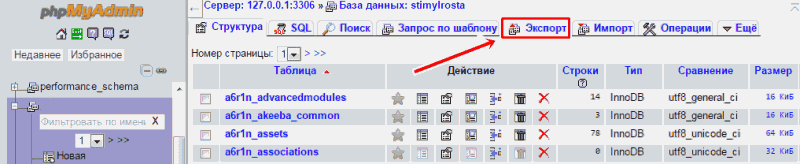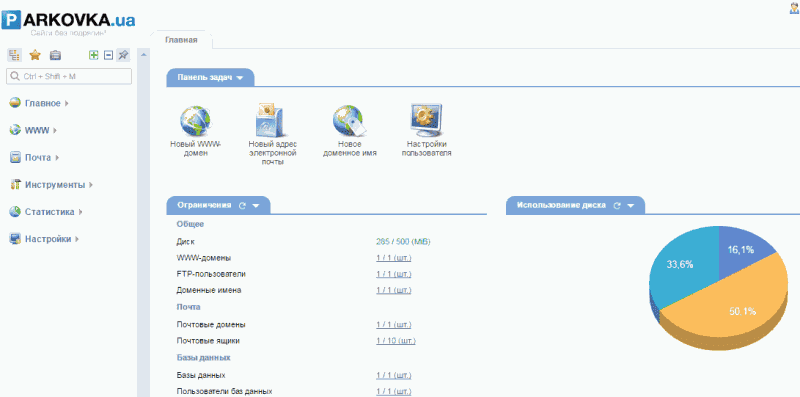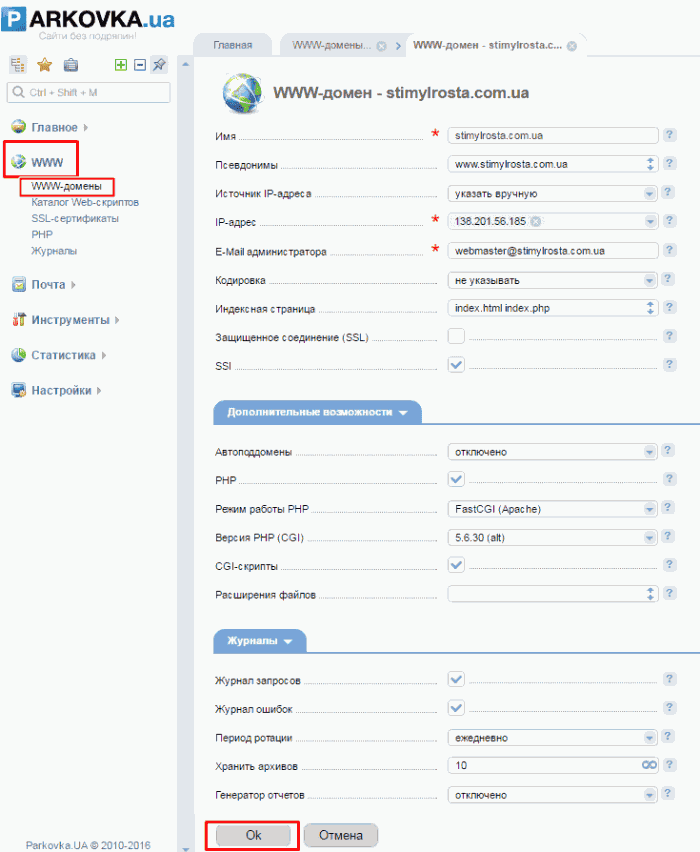Доброго времени суток, друзья! Наконец-то мы с вами встретились на интернет страницах сего веб-проекта. Еще пару месяцев назад, когда сайт находился в процессе веб-разработки я и не подозревал, что мы так скоро увидимся. Но время течет как вода. И вот свершилось, мое детище бороздит интернет просторами, гордо приподняв голову ![]() . Шагая по горячим следам, я решил подробно описать процесс перенесения сайта с локального сервера на хостинг.
. Шагая по горячим следам, я решил подробно описать процесс перенесения сайта с локального сервера на хостинг.
Перенос сайта — это душещипательное, тревожное событие, которое часто мне подолгу не давало уснуть. Но, как оказалось, за ширмой неизвестности крылась банальная элементарность. Сегодня я готов поделиться всей накопившейся информацией и приобретенным опытом без остатка. Давайте же вместе пошагово, не торопясь перенесем сайт на хостинг.
Весь процесс перенесения сайта на хостинг условно можно разделить на несколько этапов:
Этап № 1 — Упаковка папки с сайтом в единый архив
Для начала заходим на локальный сервер, в моем случае это Open Server. Вот мой путь:
C:\Webserver\OpenServer\domains
Ваш сайт может быть расположен в другом месте. Все зависит от того на каком диске изначально был установлен Open Server. Содержимое сайта следует упаковать в файл. Для этого идеально подойдет архиватор WinRar, вот ссылка на его скачивание. Рекомендую сжимать содержимое сайта в файл формата zip, поскольку все хостинг-провайдеры поддерживают именно этот формат.
Этап № 2 — Экспорт базы данных с локального сервера
Переходим к следующему действию, при котором нам необходимо создать копию базы данных. Для этого заходим в браузер и вписываем в поисковой строке:
http://127.0.0.1/openserver/phpmyadmin/index.php
Вводим в соответствующие поля логин и пароль, кликаем «Вперед», после чего браузер нас перенаправит в PhpMyAdmin. Здесь следует выбрать ту базу данных, которая привязана к нашему сайту, кликнув по ее названию левой кнопкой мышки.
Вверху ищем пункт «Экспорт» и нажимаем по нему. Далее оставляем все по умолчанию и кликаем «Вперед». Откроется окно, в котором следует указать путь сохранения файла, выбираем и нажимаем «Сохранить».
Этап № 3 — Выбор хостинга
От выбора качественного хостинга зависит множество моментов связанных с успешным продвижением веб-проекта. Не так давно я опубликовал статью «Как выбрать хостинг», с которой всем рекомендую ознакомиться. В зависимости от хостинг-провайдера на главной странице каждого сервиса предлагаются различные услуги и перечислены все его преимущества. Практически у каждой площадки существует тестовый период, а он нам необходим, поскольку, с чем черт не шутит. Особо не вдаваясь в подробности объясню — тестовый период нужен для того, чтобы потенциальный клиент (то есть мы с вами) мог без предоплаты установить свой веб-проект и проверить стабильность работы того или иного провайдера. Не смотря на огромнейшую конкуренцию в данной нише, я все же определился и решил припарковаться на отечественном портале parkovka.ua. Уж больно здесь цены заманчивые, да и отзывы об этом сервисе хороши. Подробнее об этом провайдере можно узнать с вот этой статьи.
Этап № 4 — Выбор доменного имени
На данном этапе важно выбрать имя которое бы отражало сущность вашего проекта. Сначала я зарегистрировался на вышеуказанном хостинге, после чего здесь же заказал домен.
Для начала на главной странице сайта необходимо войти во вкладку «Домены», затем прописать имя в соответственном поле и нажать кнопку «Проверка».

Напротив свободного домена будет отображаться зеленая кнопка «В корзину», нажимаем. В итоге система сообщит о том, что ваш домен добавлен в корзину. Кликаем «Оформить заказ».

Заметьте при регистрации доменного имени важно вносить подлинные данные. То есть, в процессе заполнения специально отведенной формы, необходимо прописать ваше имя, фамилию, отчество, адрес, существующий E-mail и т. д. После внесения всех данных нажимаем кнопку «Оформить». С примером регистрационной формы можно ознакомиться на скриншоте.
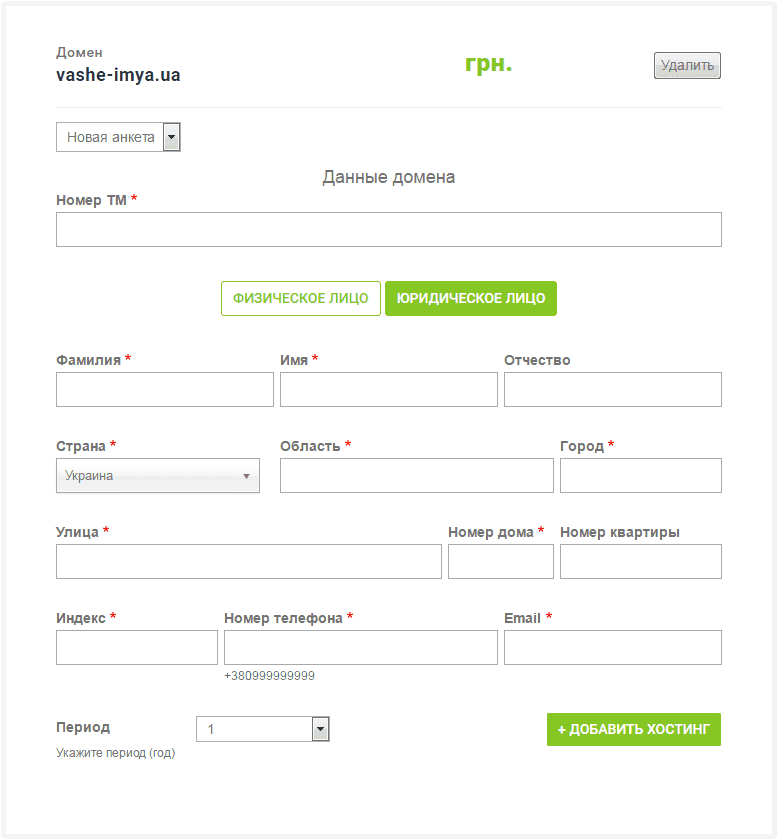
Действительные данные нужны как минимум для того, чтобы в будущем какой-то умник не заявил, что зарегистрированный ранее вами домен принадлежит ему. Также это актуально в тех случаях, когда сайт пользуется огромной популярностью и у вас есть покупатель, готовый выложить за него солидную сумму. Это, по сути, ваша торговая марка со всеми правами на нее. Проще говоря, именно вы являетесь владельцем присвоенного имени и другому идентичному домену в сети нет места.
Так как я решил приобрести домен и хостинг услуги у одного провайдера, привязка DNS с моей стороны не требовалась. На Parkovka.ua это осуществляется в автоматическом режиме. Тестовый период на данном ресурсе запускается автоматом, стоит лишь только заполнить регистрационные поля и активировать свой аккаунт.
Этап № 5 — Создание доменного имени и перенос сайта на хостинг
На данном этапе нам необходимо перенести сайт на файловую систему хостинга, создав предварительно в ISP менеджере доменное имя, на которое будут реагировать DNS сервера выбранного провайдера.
Сервера будут откликаться лишь в том случае если вы приобретете домен и хостинг непосредственно у одного и того же провайдера. Если же домен и хостинг покупается раздельно, имеет место подключиться к DNS серверам самостоятельно.
После регистрации на parkovka.ua станет доступным вход в административную часть хостинга (ISP-manager). Все данные необходимые для работы, включая пароль и логин, поступят к вам на почту в считанные минуты, если не секунды.
Важный момент! Рекомендую остановиться на германских серверах, поскольку здесь предусмотрена возможность автоматической установки Web-скриптов.
Я же из-за своей неосведомленности остановился на украинских серверах, где такая функция исключалась. Но, к счастью, оперативная служба поддержки помогла разрешить эту проблему, переведя меня на иностранные сервера буквально за пару минут. Поэтому скрипя зубами я сразу же попрактиковался и переименовал DNS данные ![]() . Не пугайтесь, здесь нет ничего сложного, если будут вопросы, обращайтесь и я обязательно помогу.
. Не пугайтесь, здесь нет ничего сложного, если будут вопросы, обращайтесь и я обязательно помогу.
Итак, давайте создадим имя. Войдя в панель управления хостингом ISP на экране отобразится вот такая страница.
В левой колонке выбираем подменю WWW. Ищем в нем пункт WWW-домены и каталог Web-скриптов. Кликнув на первую вкладку, у нас откроется следующее окно, в котором необходимо указать свои данные и нажать кнопку «Ок».
После того как доменное имя буде создано, необходимо закачать скрипт. Поскольку у нас сайт на CMS Joomla, то и скрипт выбираем соответствующий. Нажимаем «Установить».
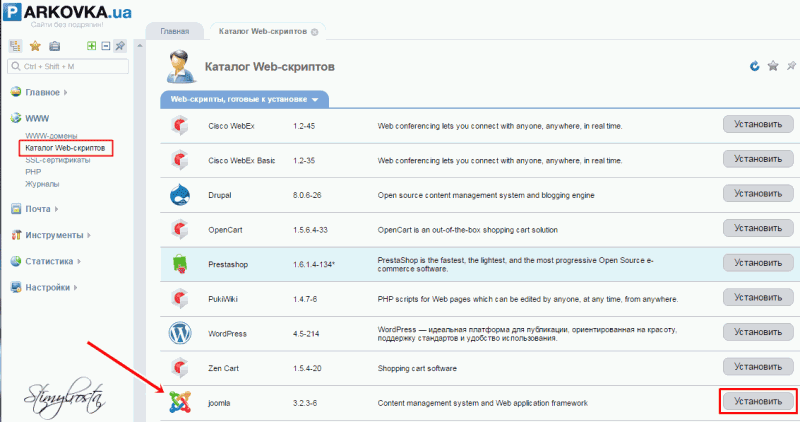
Далее осуществляем скачивание ранее заархивированных данных сайта в только что созданное доменное имя, которое находится во вкладке «WWW-домены». Для этого заходим в «Каталог» и кликаем «Закачать».

Выбираем наш архив на компьютере и нажимаем «Ок». Содержимое архива необходимо разархивировать. Для этого у нас предусмотрена кнопка «Извлечь».

Этап № 6 — Перенос сайта Joomla на хостинг: создание и импорт базы данных на сервер в интернете
Приступим к заключительному этапу. Возвращаемся на главную страницу ISP-менеджера во вкладку Главное/База данных, выбираем «Создать». На открывшейся странице прописываем «Имя базы данных», «Имя пользователя», «Пароль» «Подтверждение пароля» и нажимаем «Ok».
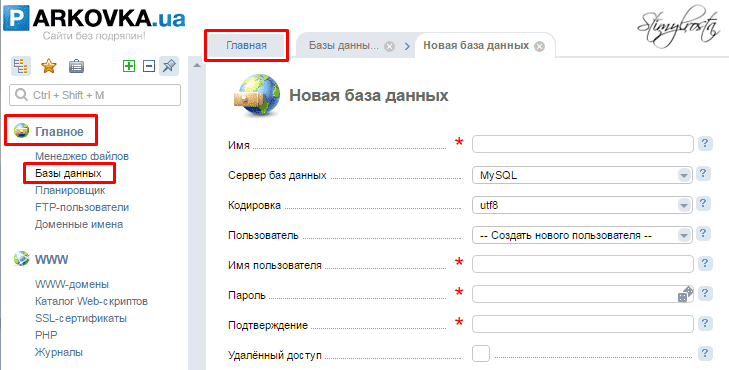
Теперь таким же образом, которым мы только что перенесли файлы «свежеиспеченного» сайта, необходимо перенести базу данных в только что созданное имя.
Имейте ввиду, что при создании имени и пароля важно указать корректные данные, которые вы ранее прописывали на локальном сервере. Если же вы решили уже на хостинге создать надежное имя и пароль, потребуется внести правки в файл configuration.php, который находится в корне вашего сайта.
public $user = 'имя'; public $password = 'пароль'; public $db = 'имя базы данных';
Поздравляю! Теперь вы знаете, как перенести сайт с локального сервера на хостинг. При возникновении каких-либо затруднений, задавайте свои вопросы в комментариях.

Обнаружили в тексте грамматическую ошибку? Пожалуйста, сообщите об этом администратору: выделите текст и нажмите сочетание горячих клавиш Ctrl+Enter