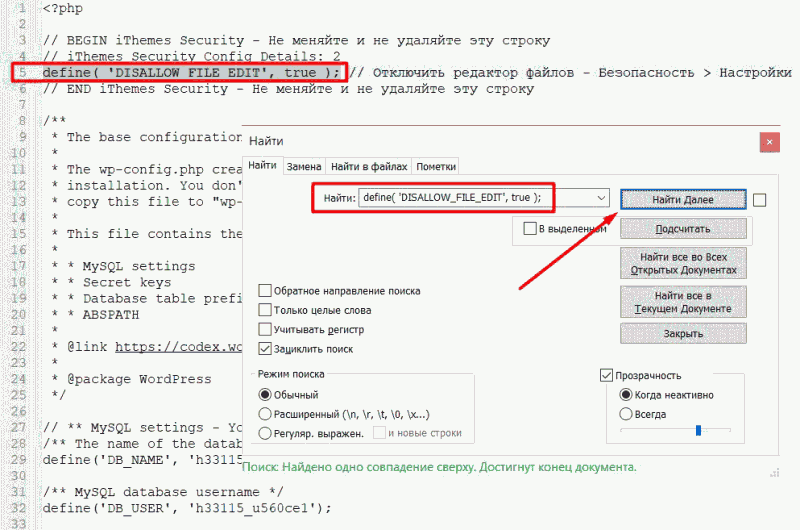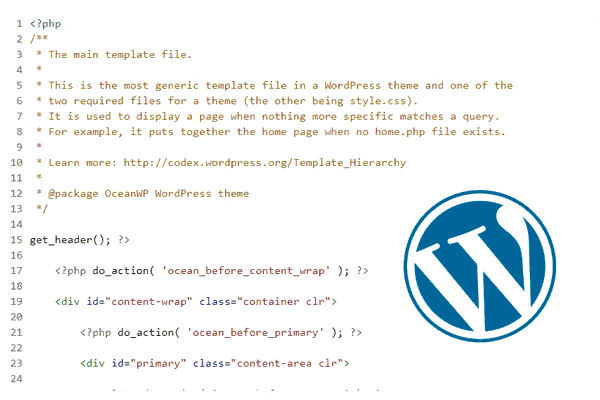
Существует как минимум три способа редактирования файлов WordPress. Первый — посетить панель управления веб-хостингом; второй — использовать FTP-клиент, например FileZilla; третий — вносить правки непосредственно с административной панели Вордпресс. Нередко пользователи, предпочитающие ковыряться в файлах из консоли, сталкиваются с проблемой исчезновения редактора тем WordPress. В текущей статье я расскажу, как восстановить пропавший редактор.
Пропал редактор тем WordPress: где ковырять, чтобы добраться до истины
Как оказалось, всему виной плагин защиты iThemes Security, который используется многими администраторами, вебмастерами и мной тоже. Плагин iThemes Security отключает редактор тем Вордпресс в административной панели в целях безопасности. Если эта функция активирована, файлы сайта можно изменить, только имея доступ к файловой системе.
Как восстановить редактор тем Вордпресс: порядок выполнения действий
Итак, что нужно изменить в плагине iThemes Security, чтобы вернуть исчезнувший редактор тем WordPress?
Последовательность действий условно можно разделить на пять шагов:
- Входим в консоль управления.
- Находим в левом вертикальном меню плагин безопасности и переходим в «Настройки».
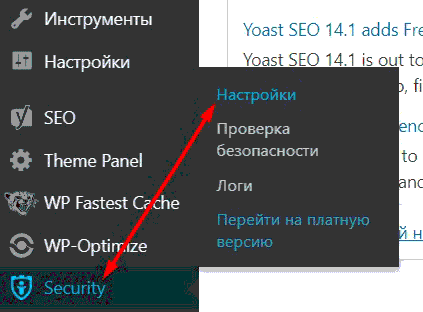
- Опускаем полосу прокрутки ниже, где расположен раздел «Подстройка WordPress», нажимаем кнопку «Настроить».
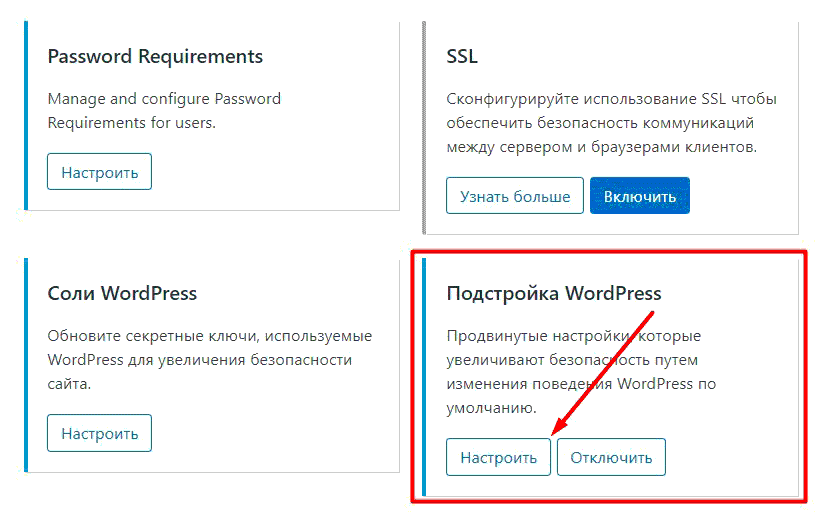
- Находим настройку «Редактор файлов» и снимаем галочку с чекбокса.
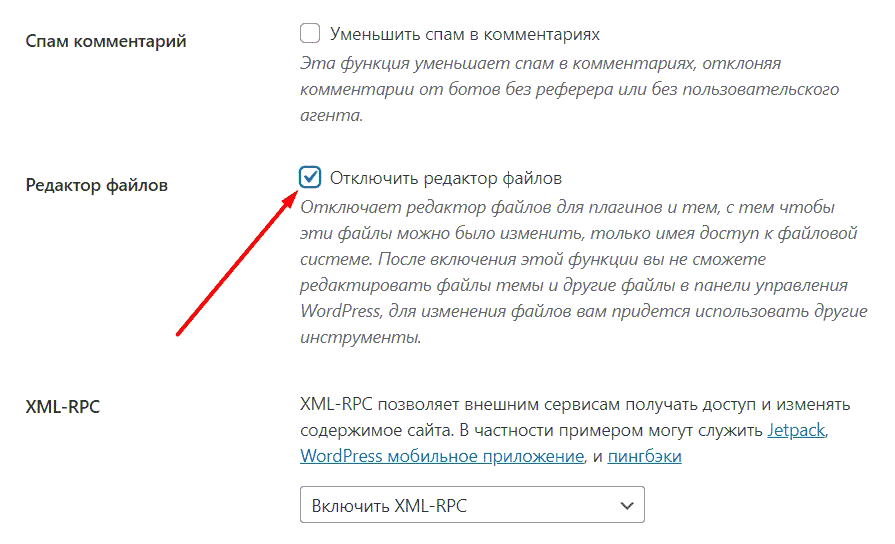
- После внесения правок нажимаем кнопку «Сохранить настройки».
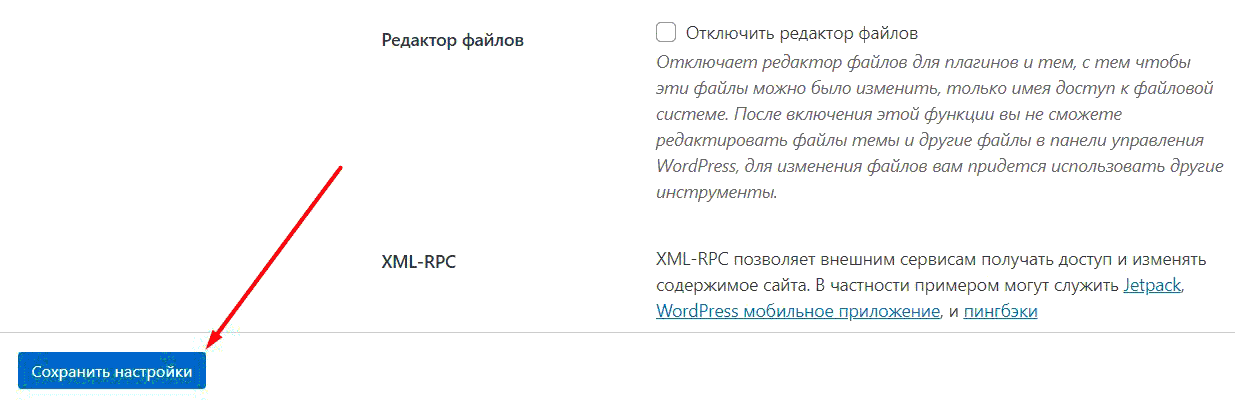
Вот, собственно, и все, редактор тем сразу же после этого должен появиться. Если этого не случилось, не надо печалиться — почистите кэш или попробуйте отключить плагин кэширования.
Если и это не помогло, проверьте, может у вас установлен какой-то другой плагин защиты Вордпресс, также блокирующий редактор.
Как включить редактор тем WordPress: альтернативный способ
Проходим авторизацию в панели управления хостингом, после чего открываем корневой каталог сайта.
Для чайников: под корневым каталогом подразумевается папка, содержащая все файлы на сайте.
Находим файл wp-config.php, открываем его для редактирования и ищем следующий фрагмент кода:
define( 'DISALLOW_FILE_EDIT', true );
Если ничего не изменилось с момента написания статьи, он находится в самом верху файла, но если это не так, тогда эту команду нужно будет найти.
Для более удобного и быстрого поиска, копируем содержимое файла в любой удобный текстовый редактор, например Notepad++. Затем нажимаем горячие клавиши Ctrl + F, в модальном окне, где находится окно поиска, вставляем команду define( 'DISALLOW_FILE_EDIT', true ); и нажимаем кнопку «Найти далее».
Что из этого получилось, смотрите на скриншоте.
Остается только удалить указанную строку и кнопка редактирования тем WordPress появится.
На последок хочу напомнить, что перед тем как вносить какие-либо правки в файлы, обязательно сделайте резервную копию сайта или хотя бы файла, который подвергается изменениям.
На этом у меня все, спасибо за внимание.

Обнаружили в тексте грамматическую ошибку? Пожалуйста, сообщите об этом администратору: выделите текст и нажмите сочетание горячих клавиш Ctrl+Enter