
Админка WordPress она же консоль — простая и удобная панель для эффективного управления сайтом. В ней сосредоточены все необходимые инструменты, позволяющие добавлять, оформлять и редактировать контент, настраивать сайт в соответствии с предпочтениями пользователя. Самое большое преимущество админ панели WordPress для новичков — возможность администрирования без знания языков программирования. Чтобы создать веб-проект на данном движке, потребуется не более 10-15 минут и полное пошаговое руководство для чайников, как установить WordPress.
После установки нужно зайти в админку WordPress, воспользовавшись предварительно заданными логином и паролем. Для начинающих сайтостроителей консоль WP — настоящая головоломка, которую мы разгадаем вместе.
Структура админки WordPress
Админ панель Вордпресс состоит из трех основных блоков, которые, по сути, являются виджетами WordPress, но находятся за полем зрения обычных пользователей. Несмотря на то, что более свежая версия системы управления контентом (CMS) может чем-то отличаться от предыдущей, структура WordPress консоли остаётся неизменной.
Основное вертикальное меню
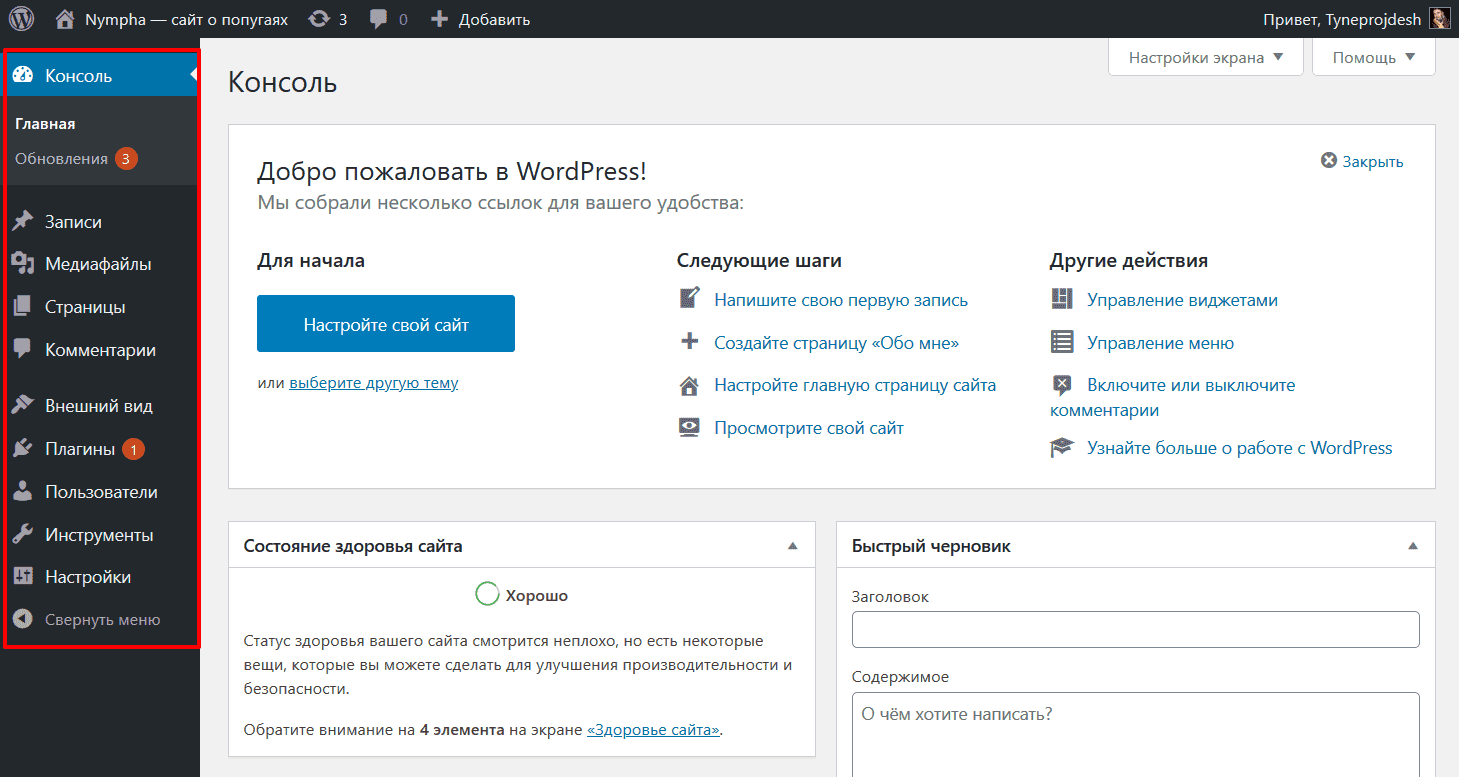
В левой области находится основное вертикальное меню, благодаря которому осуществляются основные настройки сайта, редактирование и публикация записей и страниц, модерация комментариев, добавление плагинов и т. д. По мере установки новых плагинов главное меню будет пополняться дополнительными пунктами, отвечающими за тот или иной функционал сайта.
А теперь давайте пробежимся по стандартным пунктам вертикального меню:
- Консоль/Главная — открывает главную страницу админки WordPress.
- Обновления — отвечает за отображение всех доступных обновлений, включая плагины и шаблоны, а также обновление системы. Если кликнуть по соответствующей вкладке, откроется страница обновлений WordPress, на которой указана информация о текущей версии того или иного расширения и самой CMS. Для замены всех устаревших приложений достаточно отметить чекбокс «Выделить все» и нажать кнопку «Обновить плагины» или «Обновить темы».
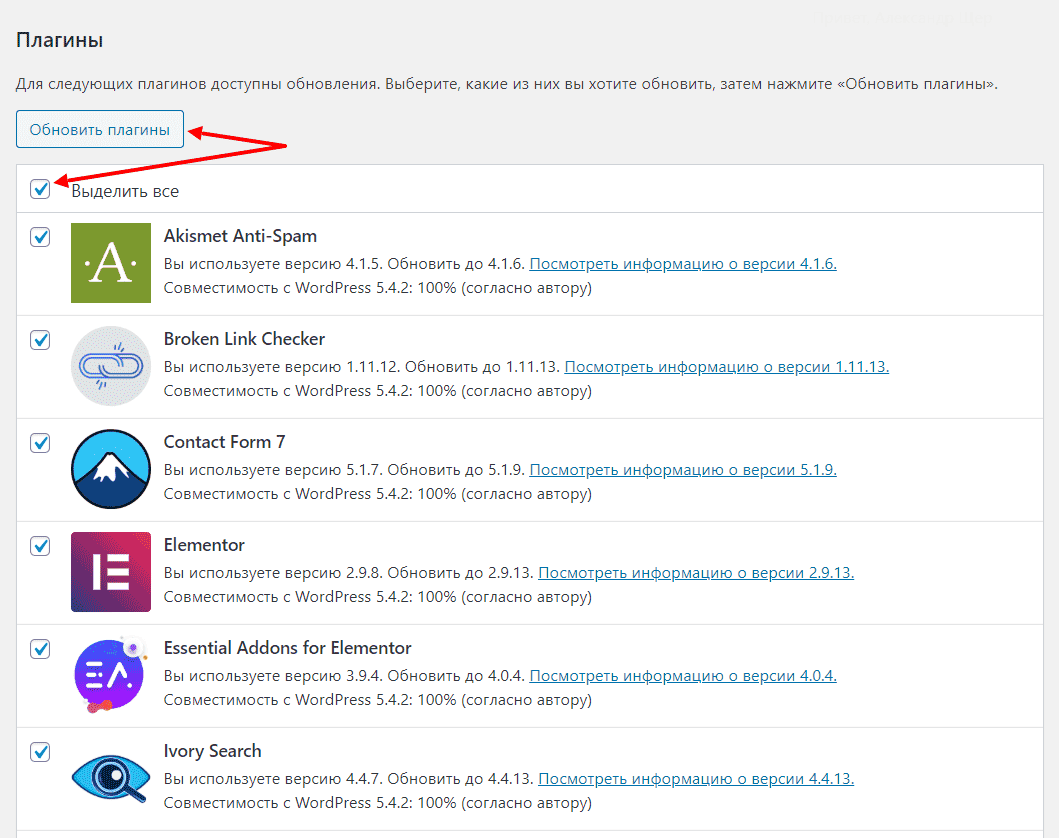
- Записи — родительское меню с 4 вложенными подменю. Данный тип меню — основа в ведении блога на WordPress. Именно отсюда в административной панели WordPress создаются записи (так в WP называются отдельные статьи), которыми вы будете наполнять свой блог. Сразу же после установки Вордпресс в дочернем меню «Все записи» вы заметите тестовую запись, которую нужно удалить. Добавление новой статьи осуществляется из страницы записей, а также, если выбрать соответствующий пункт меню.
Кроме того, во вкладке «Записи» можно просматривать и редактировать уже существующие материалы. Для внесения правок в запись, кликните по ее названию. Как работать с редактором WordPress — тема отдельной статьи.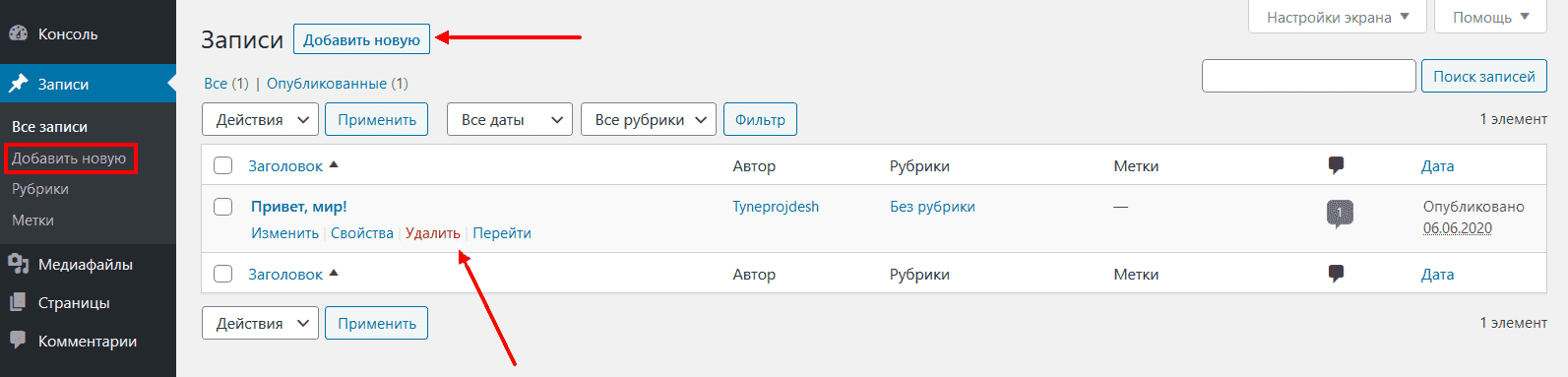
Отдельного внимания заслуживают вкладки «Рубрики» и «Метки». Оба пункта отвечают за группировку похожих публикаций. Рубрики очень важны при создании правильной структуры сайта и его дальнейшем продвижении в поиске. Метки — дополнительная, «бонусная» навигация по вашему сайту, которая более конкретно группирует публикации.
- Медиафайлы — место расположения всех изображений, видео и аудио контента. Здесь находятся все ранее загруженные медиафайлы, которые для более удобного поиска можно отфильтровать по формату или дате.
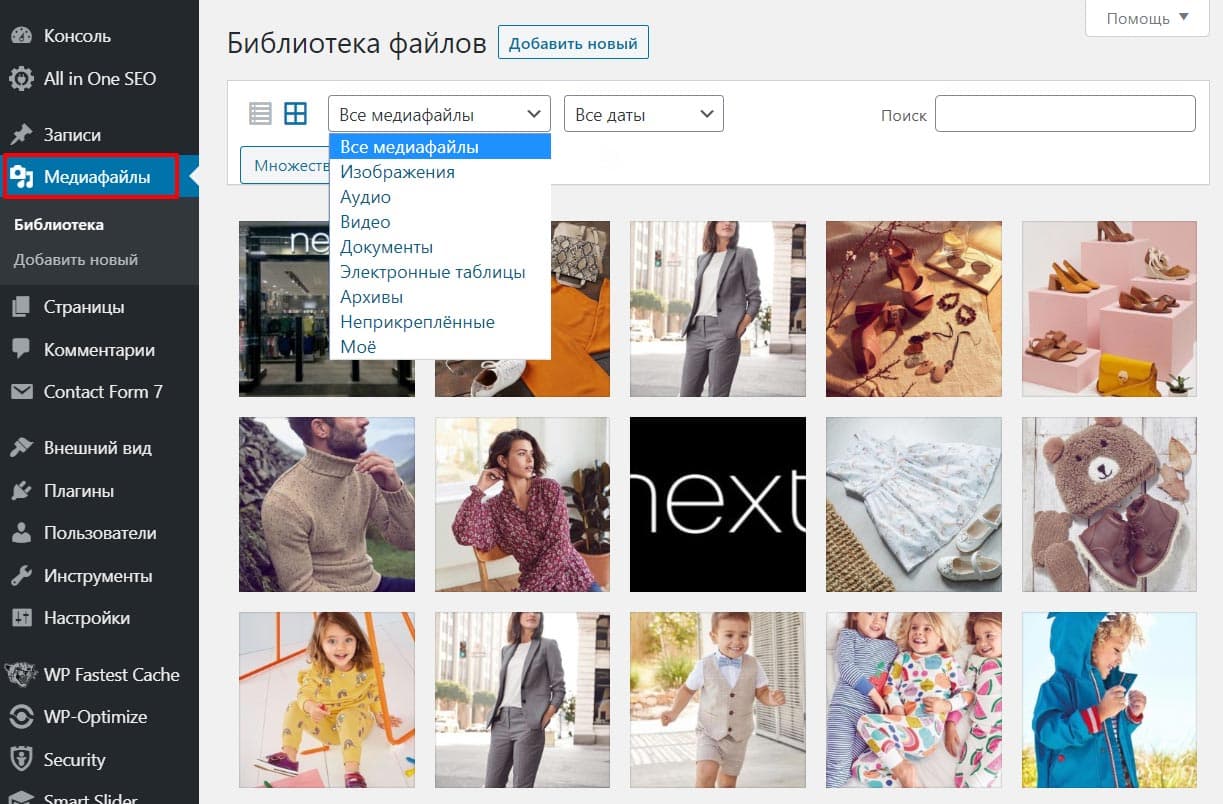
Параметры файлов можно редактировать, изображения — обрезать, поворачивать и масштабировать.
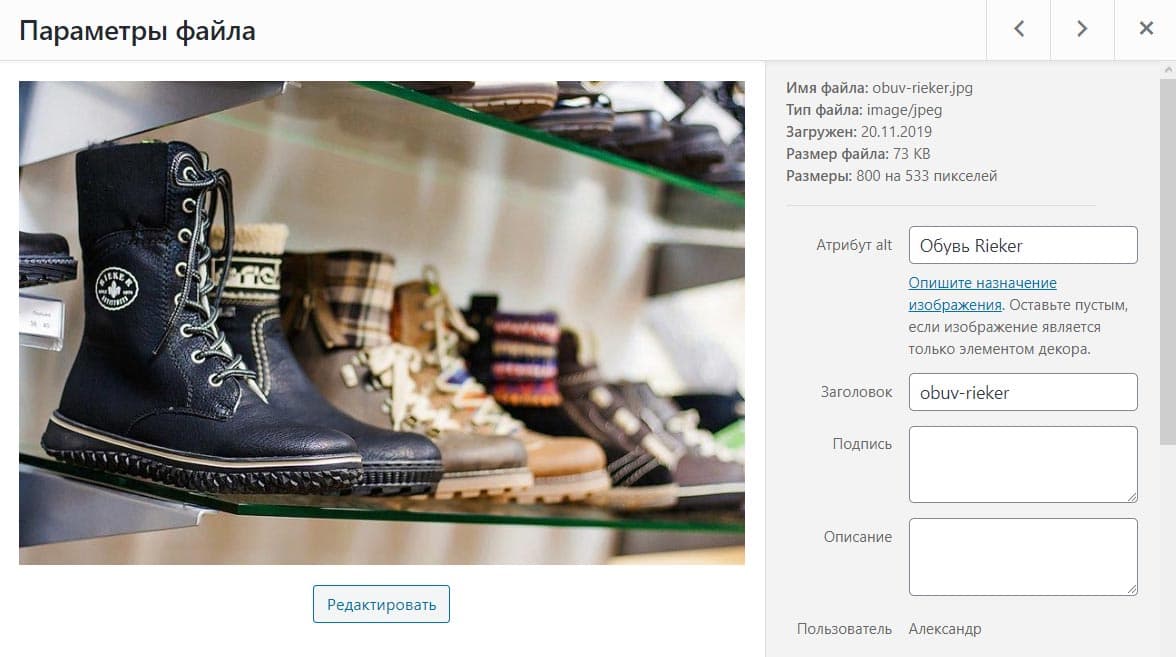
Сюда вы будете заходить крайне редко. И связано это не со скромным количеством медиафайлов на вашем ресурсе, а с тем, что гораздо удобнее загружать и редактировать файлы с редактора текста.
- Страницы — отвечает за создание статических страниц, которые не связаны ни с главной страницей сайта, ни с его рубриками и метками. Они не появятся в архивах ваших публикаций, но могут выстраиваться в иерархию, типа Родительская страница → Страница. Наличие этого меню в админке сайта WordPress позволяет создавать не только блоги, но и полноценные, сложные веб-проекты, наподобие тех, которые созданы на специализированных платформах.
- Комментарии — пункт меню, в котором отображаются все комментарии, оставленные к вашим публикациям. Здесь расположены все необходимые инструменты для удобного и быстрого модерирования.
- Внешний вид — родительское меню с 6 вложенными пунктами. Это еще одна вкладка в админке WordPress, к которой вы будете часто обращаться. Отсюда вы будете изменять внешний вид сайта: устанавливать и настраивать шаблоны, добавлять виджеты, пункты меню, править код. Если вы не обладаете базовыми навыками программирования и впервые сталкиваетесь с файлами сайта, во вкладку «редактор тем» лучше не заглядывать. В противном случае веб-проект можно «похоронить».
- Плагины — вкладка для перехода к управлению и просмотру установленных плагинов. О том, что такое плагины WordPress, у нас написана отдельная полезная статья. Нет смысла дублировать информацию. Единственное, что хотелось бы напомнить — плагины WP позволяют расширить функционал сайта, защитить его от взлома, сделать шустрее и т. д.
- Пользователи — меню, в котором можно настроить пользователей и их привилегии (актуально при условии, что на вашем ресурсе есть или будет форма регистрации). Отсюда вы сможете управлять всеми зарегистрированными пользователями, вернее их аккаунтами. Изменять данные, удалять пользователей и ставить им разные роли.
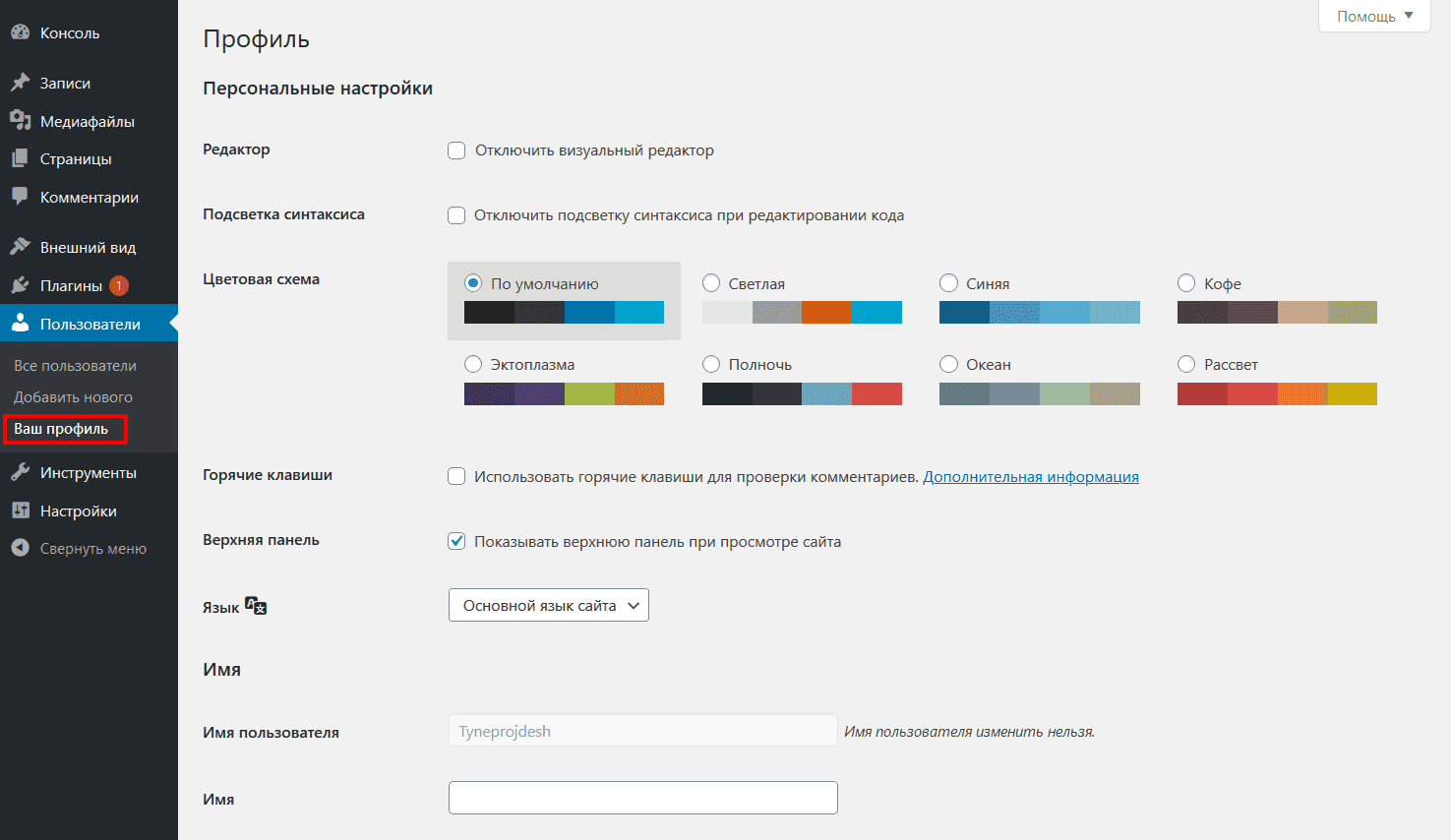
Сюда также стоит заглянуть, если вы хотите задать цветовое оформление консоли сайта WordPress, сменить пароль, выбрать основной язык сайта, указать информацию о себе, E-mail и мн. др.
- Инструменты — пункт меню, в котором находятся вкладки для импорта и экспорта записей и комментариев с других ресурсов. Чтобы реализовать импорт, нужно выбрать систему из списка.
Во вкладке «Импорт» предоставляется каталог плагинов, в котором только нужно найти нужный и внедрить его в вашу CMS.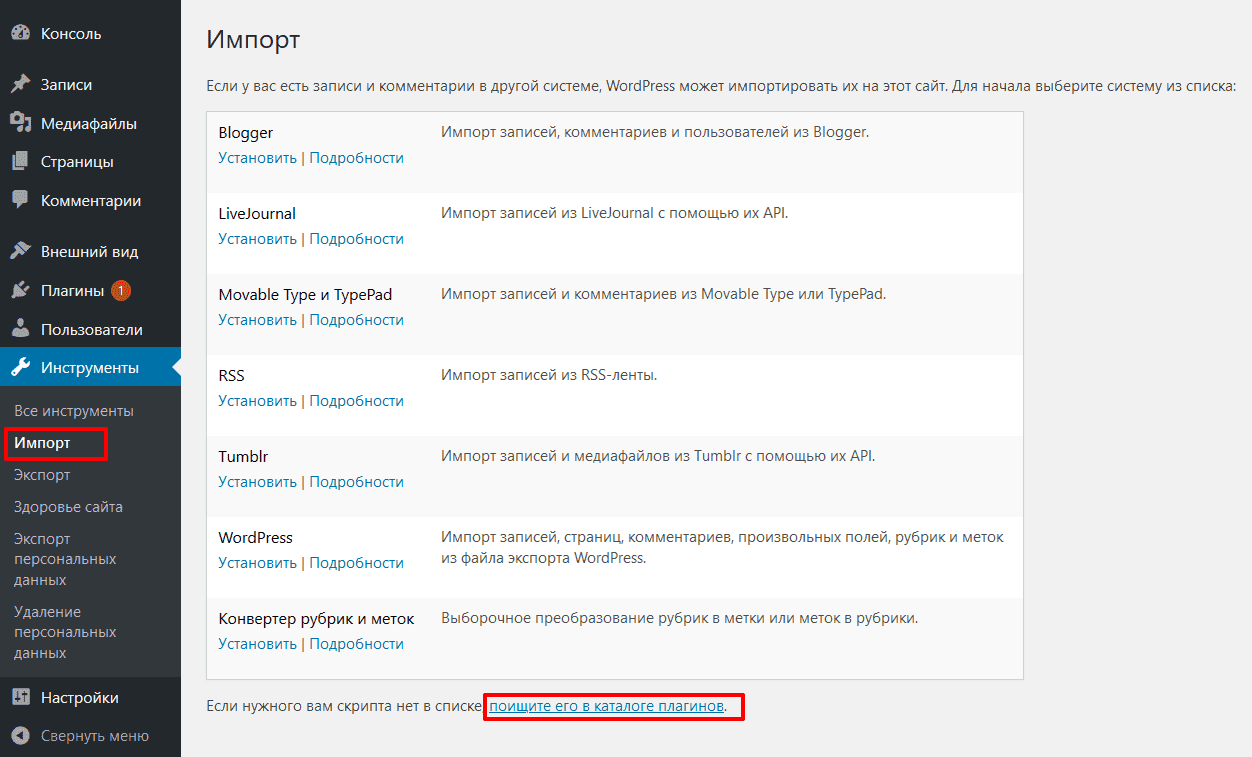
Начиная с версии 5.4.2 в Вордпресс консоли появилось замечательное дополнение — «Здоровье сайта», благодаря которому можно найти всю необходимую информацию о состоянии здоровья вашего сайта.
О том, что ресурс находится в должном состоянии, говорит надпись «Хорошо». Для просмотра рекомендаций достаточно кликнуть по раздвижному блоку.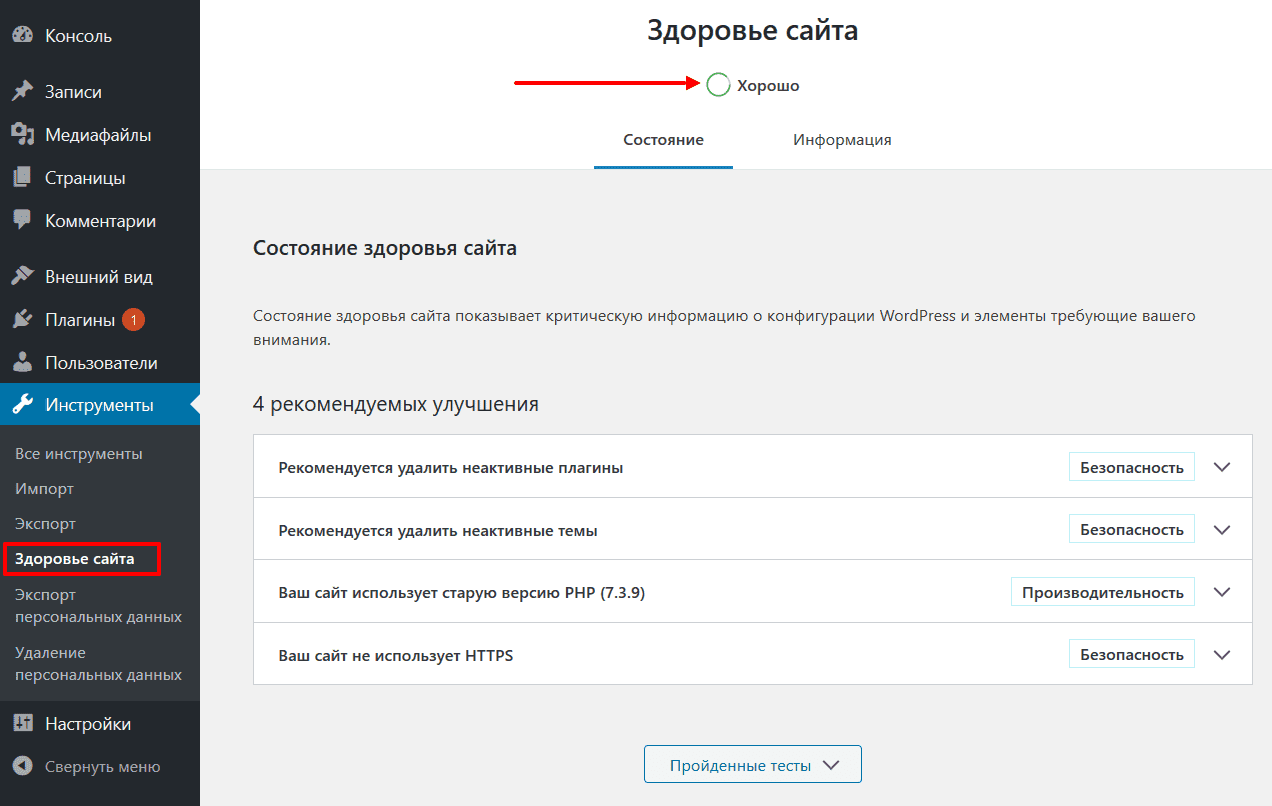
При желании можно посмотреть «Пройденные тесты». Перейдите на вкладку «Информация», чтобы узнать подробности о конфигурации сайта.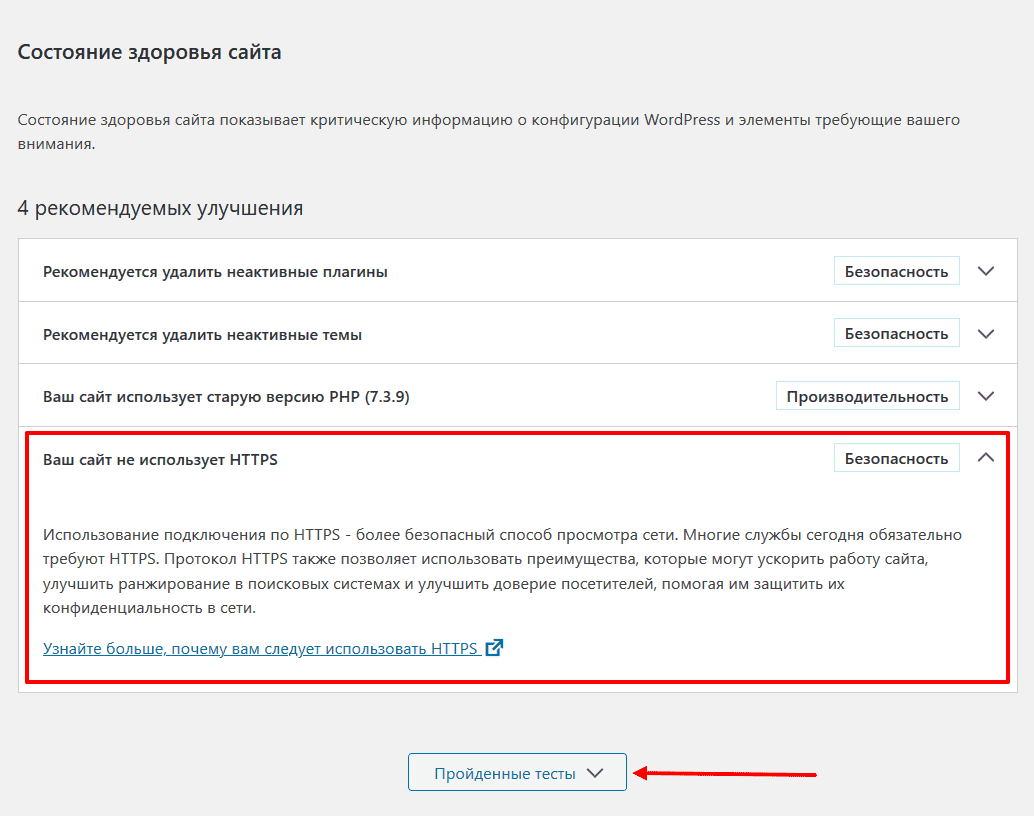
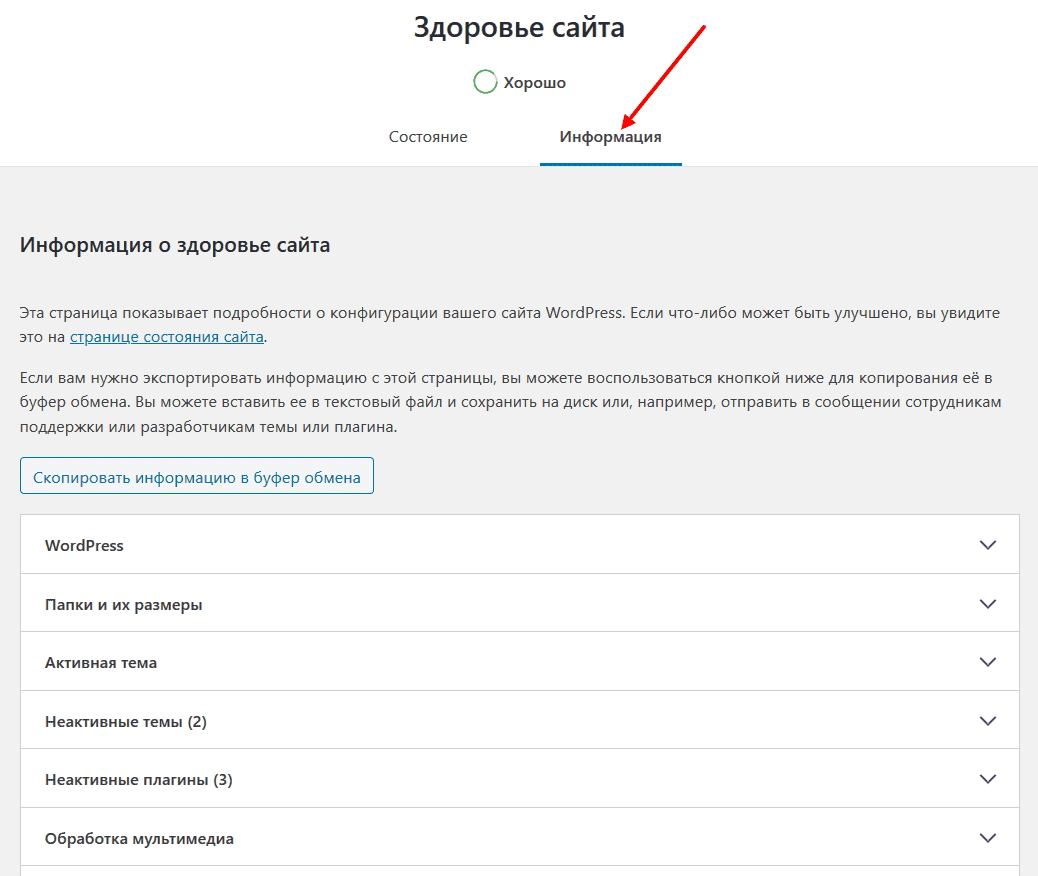
- Настройки — пункт меню админки WordPress, позволяющий выполнить базовые настройки сайта. Сюда обязательно нужно заглянуть сразу же после установки WP. В этом разделе задается формат отображения главной страницы (последние записи либо статическая страница), ее название и описание. Настраиваются человекопонятные URL, видимость для поисковых систем, основная рубрика и т. д.
Горизонтальное меню
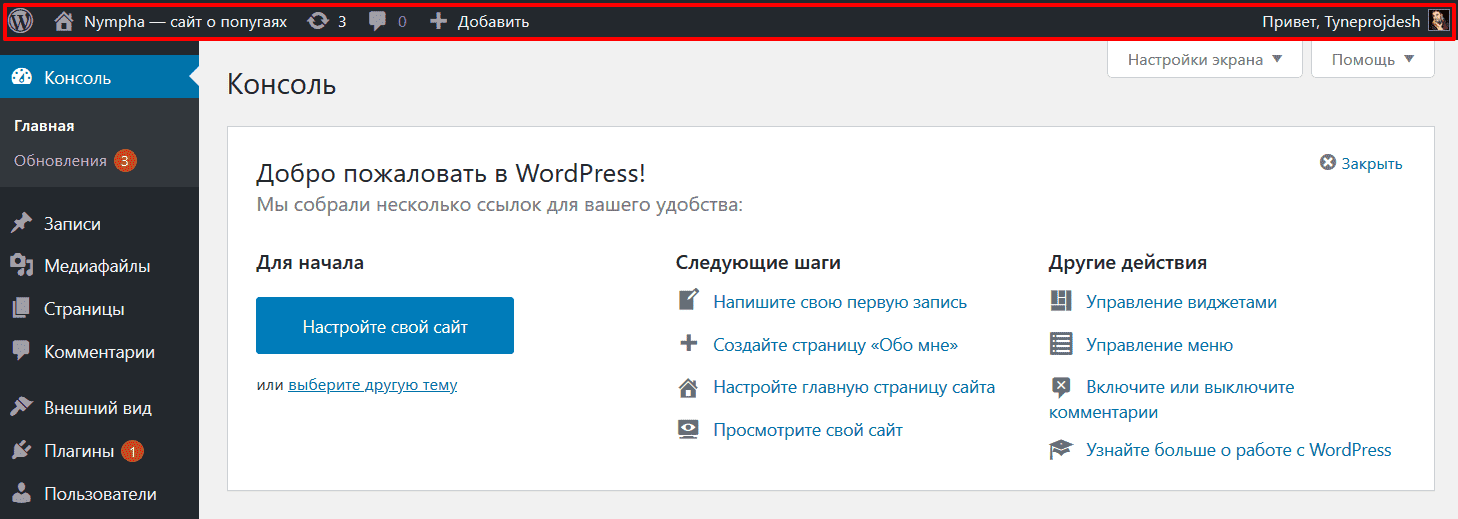
Вверху расположено горизонтальное меню, открывающее доступ к добавлению записей, медиафайлов, страниц и пользователей. Также среди стандартных вкладок горизонтального меню: ссылка на главную страницу сайта WordPress.org, ссылка для перехода на ваш сайт, профиль, иконки обновления тем и модерации комментариев.
По сути горизонтальное меню — это меню быстрого доступа, которое отображается вверху сайта при условии, что пользователь вошел в админку WP.
Как и в случае с основным меню, по мере установки новых плагинов, численность дополнительных элементов в меню быстрого доступа будет возрастать.
Основная рабочая область
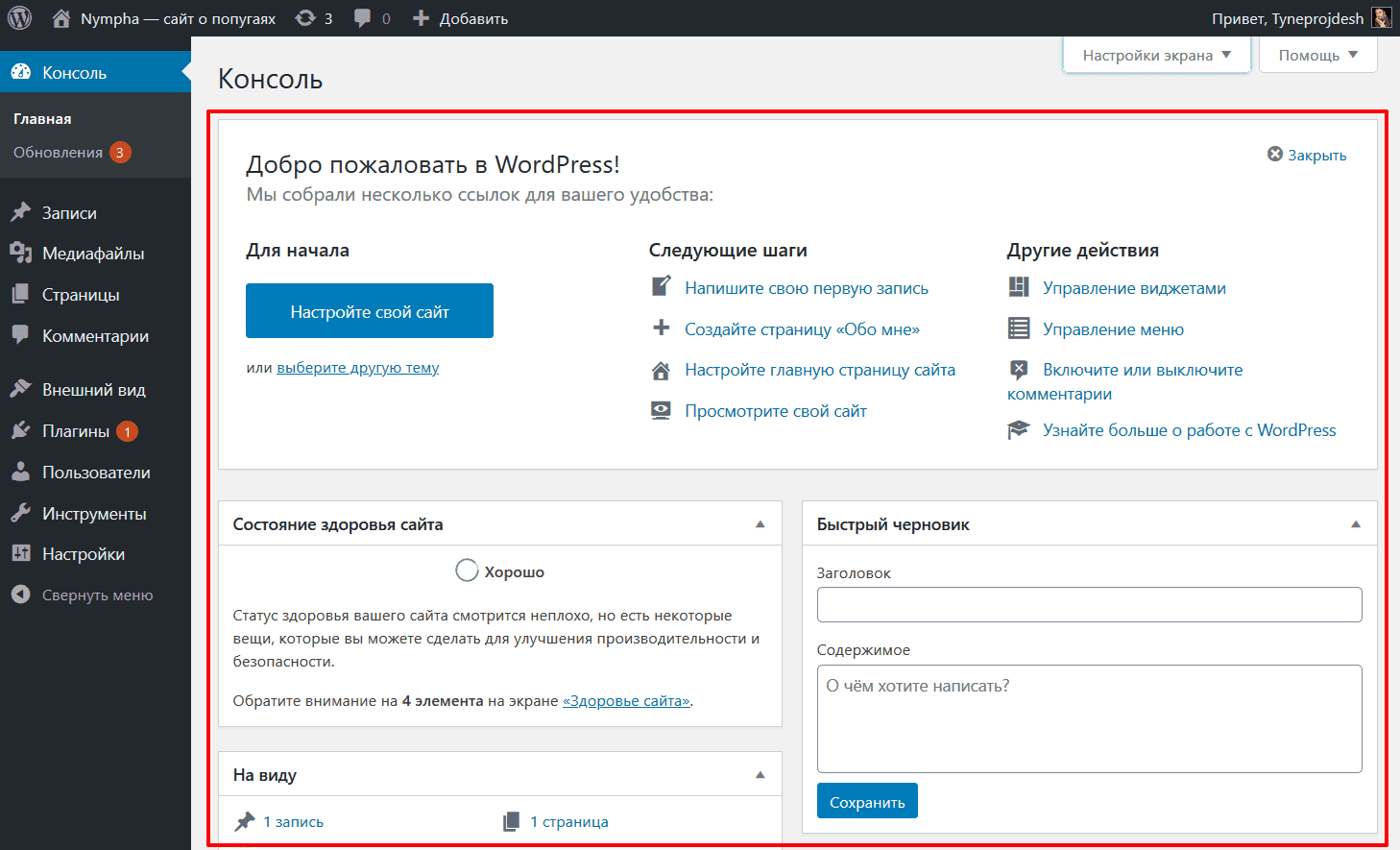
Представляет собой практически все пространство консоли, которое заполнено информативными блоками (виджетами).
По умолчанию в основной рабочей области админки WordPress отображается 6 виджетов:
- Состояние здоровья сайта. Виджет, при нажатии на который осуществляется переход в соответствующий раздел админ панели.
- На виду. Блок, в котором отображается количество записей, страниц, комментариев.
- Активность. Показывает, как часто вы публикуете новые материалы и насколько вовлечена аудитория сайта (комментарии).
- Быстрый черновик. Создание записи прямиком из основной рабочей области.
- Новости и мероприятия WordPress. Думаем, здесь и так все понятно.
- Добро пожаловать. Блок приветствия с кучей полезных ссылок и особенно актуальной кнопкой «Настройте свой сайт».
При желании любой из виджетов легко можно скрыть. Для этих целей воспользуйтесь кнопкой «Настройки экрана», отметьте или отмените выделение отмеченных чекбоксов.

Расположение какого-либо блока легко изменяется путем перетаскивания.
Итог
Админка WordPress нуждается в глубоком ознакомлении. Вы теряете массу возможностей, если до конца не понимаете, как устроена консоль WP. Чтобы быть во всеоружии, уделите достаточно времени на изучение ее структуры.

Обнаружили в тексте грамматическую ошибку? Пожалуйста, сообщите об этом администратору: выделите текст и нажмите сочетание горячих клавиш Ctrl+Enter

